SQL Server Agent 를 활용하여, Jobs 를 만들어 특정한 시간에 작업을 자동으로 실행할 수 있습니다.
SQL Server Agent 를 활용하여 Job 을 만들어보겠습니다.
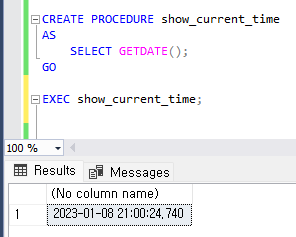
Job에서 실행할 프로시저를 먼저 만들어줍니다.

- SQL Server Agent --> 마우스 오른쪽 클릭 --> New --> Job 순서로 들어갑니다.
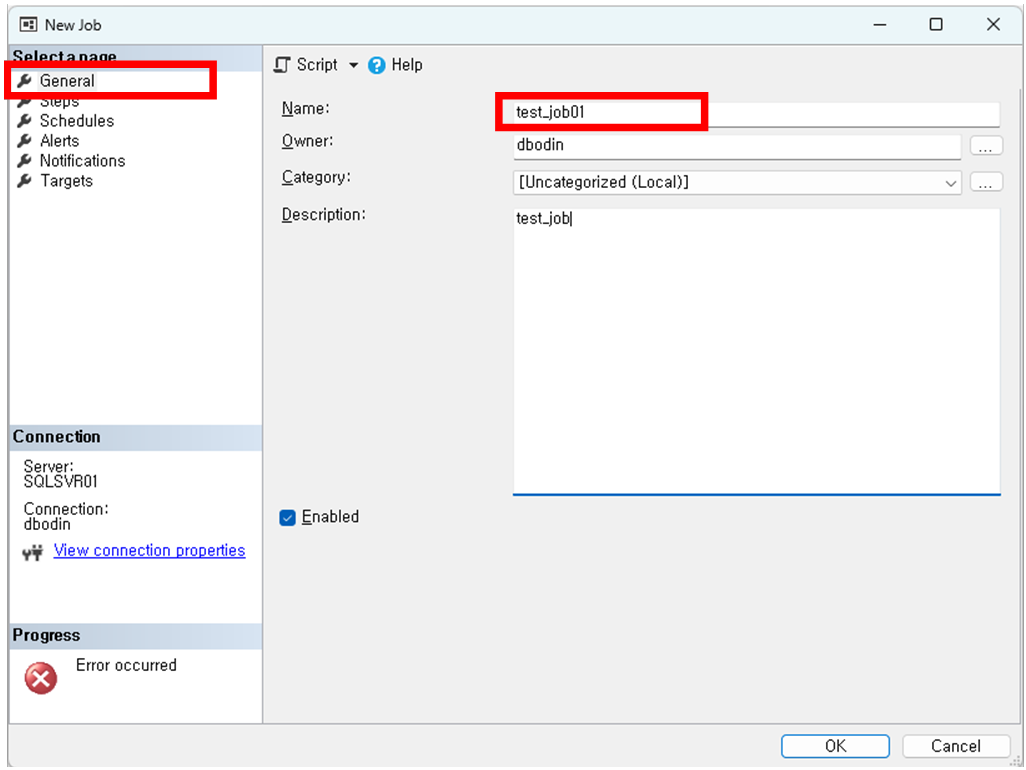
- General 페이지에서, Job 의 이름을 입력합니다.
Description은 선택사항입니다.

- Steps 단계에서는 실행 순서 단계를 입력합니다.
Step 페이지 --> New --> Step name 입력 --> Database 선택 --> Command 입력 --> OK
Database 는 Procedure 가 있는, 실제로 실행할 데이터 베이스를 선택합니다.
Command 는 Procedure 를 실행하는 명령어를 입력합니다.
OK버튼을 클릭하면, 새로운 job이 생겨난 것을 확인 할 수 있습니다.
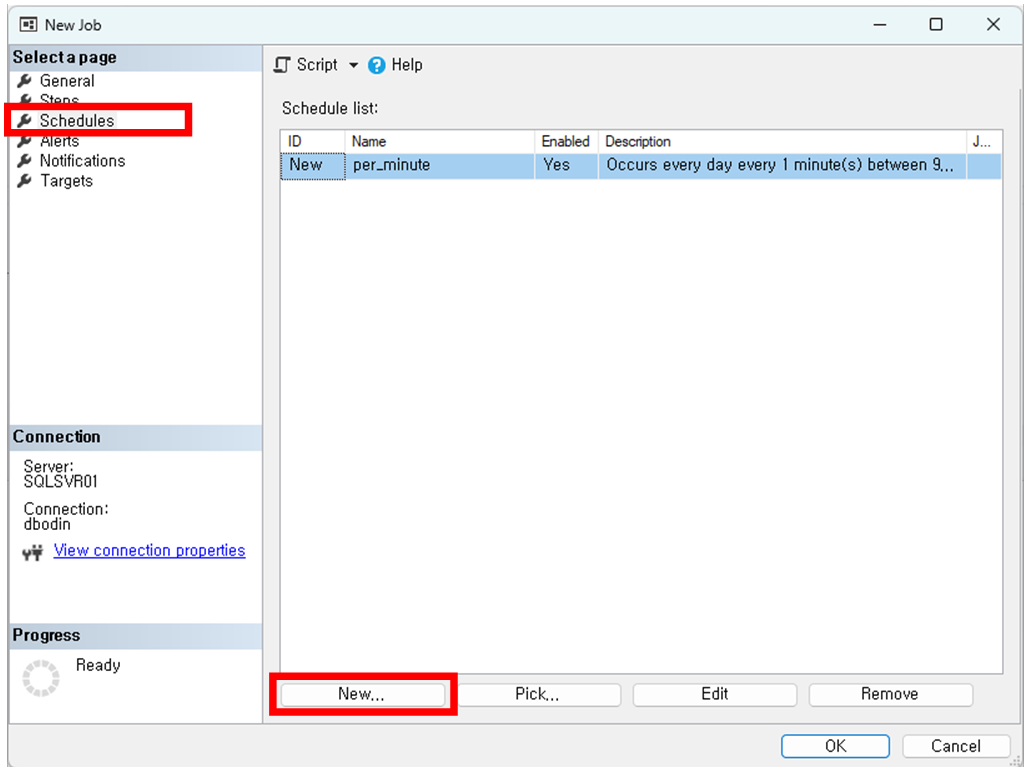
- Schedules 단계에서는 언제 실행할 지 입력합니다.
Schedules 페이지 --> New
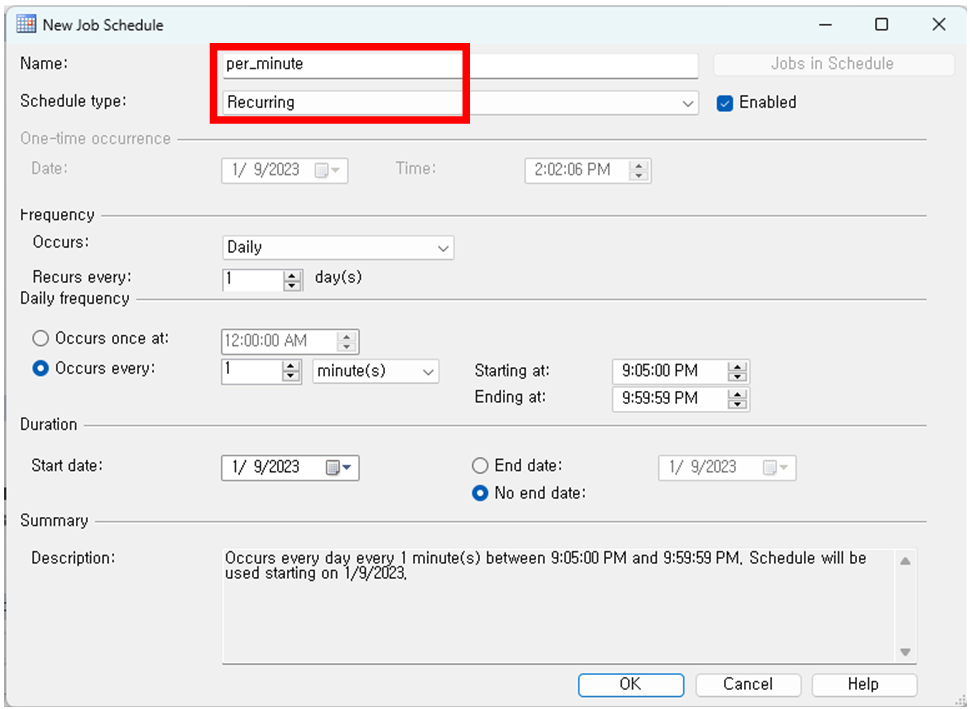
- Name 을 입력하고, Schedule type 역시 입력합니다.

Schedule type 은 4가지가 있습니다. 이럴 때에 실행된다는 뜻입니다. 뜻은 다음과 같습니다.
Start automatically when SQL Server Agent Starts :: SQL Server Agent 가 자동으로 시작될 때
Start whenever the CPUs become idle :: CPU가 유휴 상태일 때
Recurring :: 반복
One time :: 한번만
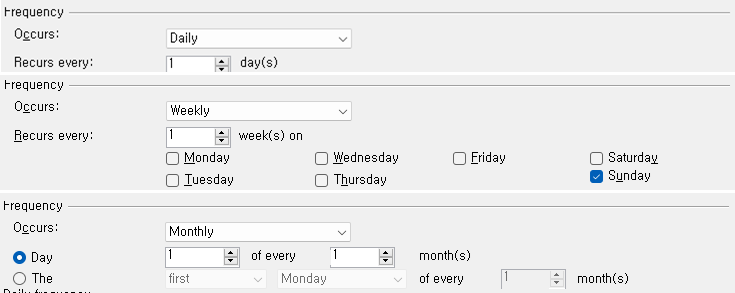
Freequency 섹션에는 세가지가 있습니다. Daily 매일, Weekly 매주, Monthly 매월.
Daily 옵션으로는, 며칠 마다 실행할 지를 선택할 수 있습니다.
Weekly 옵션으로는, 매주 무슨 요일 마다 실행할 수 있으며, 격주, 3주 마다 등 여러가지 옵션으로 가능합니다.
Monthly 옵션으로는, 몇 달 마다 며칠째 되는 날에 실행할지, 몇 번째 무슨 요일에 실행할지 선택할 수 있습니다.
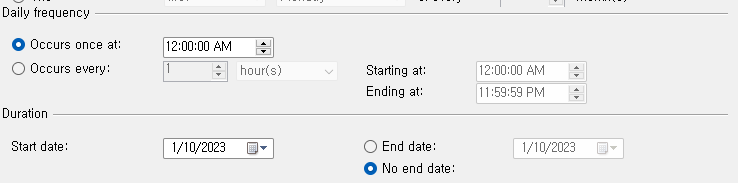
Daily Frequency 섹션은, 실행되는 날의 언제 실행할 지 알아볼 수 있는 옵션입니다.
Duration 섹션은, 어느 기간 동안 실행할 지 선택하는 옵션입니다.
"No end Date" 를 선택하는 것이 제일 바람직해 보입니다.

옵션을 변경할 때 마다, Summary 섹션에 변경된 값을 적용하여 출력해줍니다.
잘 활용하면 좋겠습니다.
스케줄을 다 설정하였으면, OK 버튼을 클릭합니다.

스케줄이 설정된 것을 확인할 수 있습니다.
이후 Alerts, Notifications, Targets 는 굳이 설정하지 않아도 됩니다.
해당 Job이 실행 될 때 Alerts 를 준다거나, 성공 실행 실패 시 Notification을 준다거나 등 여러가지 옵션이 있습니다.
필수는 아니니 일단 넘어가겠습니다.
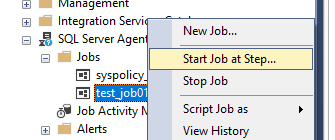
해당 job이 실행는 그 시간까지 기다릴 수 없는 노릇입니다.
SQL Server Agent --> Jobs 에 보면 Job이 생성된 것을 확인 할 수 있습니다.
해당 job 마우스 오른쪽 클릭하면, "Start Job at Step"을 클릭합니다.
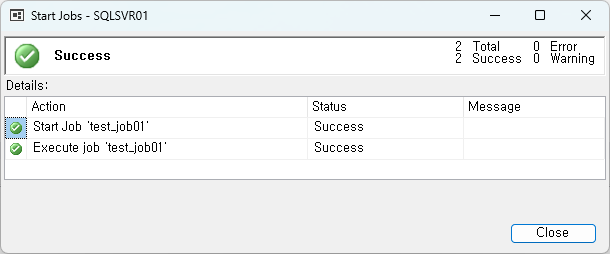
Job이 제대로 실행되었습니다.
만약 오류가 발생하였다면, Procedure, Schedules 등 처음부터 꼼꼼하게 확인해보길 바랍니다.
(참고자료 및 출처)
(관련된 글)
MS SQL | SQL server agent 활성화 방법🔗
'Database > MSSQL' 카테고리의 다른 글
| MS SQL | xp_cmdshell 활성화 하기 (0) | 2023.04.03 |
|---|---|
| MS SQL | SQL server agent 활성화 방법 (0) | 2023.03.29 |
| MS SQL | 프로시져 변수에 SELECT 쿼리 값 넣기, 선언, 할당 방법(타입오류) (0) | 2023.03.28 |
| MS SQL | 프로시저(Procedure) 만들고 실행하는 방법 (0) | 2023.03.27 |
| MS SQL | 현재 날짜만, 시간만 출력하는 방법 (GETDATE 등) (0) | 2023.03.24 |




댓글