 엑셀 | 중복제외 데이터 개수 세기(sumproduct, countif, counta, unique)
개요 - 중복 제외하고 데이터 세기 옛날버전 엑셀 (SUMPRODUCT, COUNTIF) 새로운버전 엑셀 (COUNTA, UNIQUE) (출처 및 참고자료) 1.개요 - 중복 제외하고 데이터 세기 위와 같은 데이터가 있을 때에, 중복된 이름(Unique 값은 아니지만)을 제외하고, 데이터 개수를 세고 싶을 때에 사용하는 방법입니다. 엑셀 | 중복 데이터 지우기, 삭제하기, 유일한 값만 남기기🔗 2.새로운버전 엑셀 (COUNTA, UNIQUE) COUNTA( UNIQUE(데이터범위1) ) 위와 같이 함수를 입력하면 아주 간단하게 데이터 개수를 셀 수 있습니다. 3.옛날버전 엑셀 (SUMPRODUCT, COUNTIF) SUMPRODUCT( 1 / COUNTIF(데이터범위1, 데이터범위1 &"") ) 위와 같..
2023. 9. 7.
엑셀 | 중복제외 데이터 개수 세기(sumproduct, countif, counta, unique)
개요 - 중복 제외하고 데이터 세기 옛날버전 엑셀 (SUMPRODUCT, COUNTIF) 새로운버전 엑셀 (COUNTA, UNIQUE) (출처 및 참고자료) 1.개요 - 중복 제외하고 데이터 세기 위와 같은 데이터가 있을 때에, 중복된 이름(Unique 값은 아니지만)을 제외하고, 데이터 개수를 세고 싶을 때에 사용하는 방법입니다. 엑셀 | 중복 데이터 지우기, 삭제하기, 유일한 값만 남기기🔗 2.새로운버전 엑셀 (COUNTA, UNIQUE) COUNTA( UNIQUE(데이터범위1) ) 위와 같이 함수를 입력하면 아주 간단하게 데이터 개수를 셀 수 있습니다. 3.옛날버전 엑셀 (SUMPRODUCT, COUNTIF) SUMPRODUCT( 1 / COUNTIF(데이터범위1, 데이터범위1 &"") ) 위와 같..
2023. 9. 7.
 엑셀 | 표에서 (x, y) 좌표로 값 찾기 offset 활용 및 응용
1. 개요 2. OFFSET 사용법 3. OFFSET 응용 MATCH 함수 등 1. 개요 선택한 셀의 값을 불러오고 싶으면 어떻게 해야할까요? VLOOKUP? HLOOKUP? 모두 좋은 방법입니다. HLOOKUP 보다는 VLOOKUP 이 쉽겠죠. HLOOKUP을 한다면, 아래와 같이 합니다. VLOOKUP(B15,Table3[#All],C15+1,0) 하지만 이마저도 "항목", "월"을 계속 변경해야합니다. 만약, 표에서 매출이 제일 많은 항목은 어떻게 추출할까요? 편법으로 VLOOKUP을 사용해도 됩니다만, 오늘은 OFFSET 을 알아봅시다. 2. OFFSET 사용법 OFFSET(Table3[[#Headers],[매출]],5,4,1,1) OFFSET( "기준점", "세로[행, rows] 칸 수", "가..
2022. 11. 4.
엑셀 | 표에서 (x, y) 좌표로 값 찾기 offset 활용 및 응용
1. 개요 2. OFFSET 사용법 3. OFFSET 응용 MATCH 함수 등 1. 개요 선택한 셀의 값을 불러오고 싶으면 어떻게 해야할까요? VLOOKUP? HLOOKUP? 모두 좋은 방법입니다. HLOOKUP 보다는 VLOOKUP 이 쉽겠죠. HLOOKUP을 한다면, 아래와 같이 합니다. VLOOKUP(B15,Table3[#All],C15+1,0) 하지만 이마저도 "항목", "월"을 계속 변경해야합니다. 만약, 표에서 매출이 제일 많은 항목은 어떻게 추출할까요? 편법으로 VLOOKUP을 사용해도 됩니다만, 오늘은 OFFSET 을 알아봅시다. 2. OFFSET 사용법 OFFSET(Table3[[#Headers],[매출]],5,4,1,1) OFFSET( "기준점", "세로[행, rows] 칸 수", "가..
2022. 11. 4.
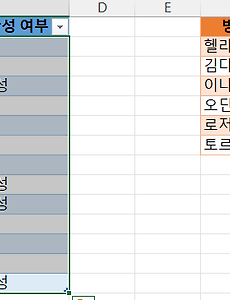 Excel | 목록에 있는지 확인하기, 존재 여부 체크 (COUNTIF, COUNTIFS, IF, IFS)
1. 개요 2. COUNTIF, COUNTIFS 를 사용하여 목록에 있는지 확인하기 1. 개요 위와 같이, 어떤 리스트에 요소가, 원본 데이터에 존재하는지, 방명록 작성자가 학생목록에 있는지 확인하고 싶은 경우가 있습니다. 지금은 몇 개 없어서 금방 할 수 있으나, 언제 Ctrl + F 를 눌러 하나씩 확인할 수 없습니다. COUNTIF(또는 COUNTIFS) 함수와 IF(또는 IFS)함수를 잘 사용하면, 보다 좋게 볼 수 있습니다. 2. COUNTIF, COUNTIFS 를 사용하여 목록에 있는지 확인하기 지난 번 글(Excel | 셀 개수 세기 (여러 가지)(조건에 맞는) count, counta, countblank, countif, countifs 🔗)에서 언급한 COUNTIF, COUNTIFS 를..
2022. 10. 22.
Excel | 목록에 있는지 확인하기, 존재 여부 체크 (COUNTIF, COUNTIFS, IF, IFS)
1. 개요 2. COUNTIF, COUNTIFS 를 사용하여 목록에 있는지 확인하기 1. 개요 위와 같이, 어떤 리스트에 요소가, 원본 데이터에 존재하는지, 방명록 작성자가 학생목록에 있는지 확인하고 싶은 경우가 있습니다. 지금은 몇 개 없어서 금방 할 수 있으나, 언제 Ctrl + F 를 눌러 하나씩 확인할 수 없습니다. COUNTIF(또는 COUNTIFS) 함수와 IF(또는 IFS)함수를 잘 사용하면, 보다 좋게 볼 수 있습니다. 2. COUNTIF, COUNTIFS 를 사용하여 목록에 있는지 확인하기 지난 번 글(Excel | 셀 개수 세기 (여러 가지)(조건에 맞는) count, counta, countblank, countif, countifs 🔗)에서 언급한 COUNTIF, COUNTIFS 를..
2022. 10. 22.
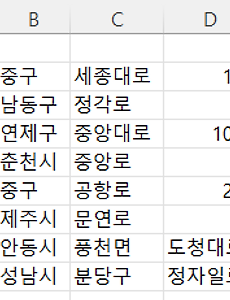 엑셀 | 데이터를 쪼개보자. csv 입력하기. 데이터 나누기.
[관련된 글] 엑셀 | Split, 이메일, 아이디, 도메인, 특정 글자 기준 문자열 자르기 위와 같은 데이터가 있다. 띄어쓰기로 나누어져있다. 광역자치단체(시, 도), 기초자치단체(구, 시), 도로명 주소 순으로 나누려면 하나하나 복사 붙여넣기를 하거나, find left 이런 함수를 써가면서 바꿔야한다.(프로그래밍을 한다면, Split 함수로 바로 해버리면 된...다) 엑셀에서 나누는 방법을 알아보자! 나눌 데이터를 선택하고, [데이터 --> 텍스트 나누기] 순서로 클릭하자. '구분 기호로 분리됨(Delimited)' 를 선택하고 다음을 클릭하자. 구분자의 종류를 확인한다. 위에서부터 탭(\t), 세미콜론(;), 콤마(,), 띄어쓰기공백( ), 기타 순서이다. 기타에는 여러가지를 입력할 수 있다. 탭..
2022. 7. 13.
엑셀 | 데이터를 쪼개보자. csv 입력하기. 데이터 나누기.
[관련된 글] 엑셀 | Split, 이메일, 아이디, 도메인, 특정 글자 기준 문자열 자르기 위와 같은 데이터가 있다. 띄어쓰기로 나누어져있다. 광역자치단체(시, 도), 기초자치단체(구, 시), 도로명 주소 순으로 나누려면 하나하나 복사 붙여넣기를 하거나, find left 이런 함수를 써가면서 바꿔야한다.(프로그래밍을 한다면, Split 함수로 바로 해버리면 된...다) 엑셀에서 나누는 방법을 알아보자! 나눌 데이터를 선택하고, [데이터 --> 텍스트 나누기] 순서로 클릭하자. '구분 기호로 분리됨(Delimited)' 를 선택하고 다음을 클릭하자. 구분자의 종류를 확인한다. 위에서부터 탭(\t), 세미콜론(;), 콤마(,), 띄어쓰기공백( ), 기타 순서이다. 기타에는 여러가지를 입력할 수 있다. 탭..
2022. 7. 13.