728x90
반응형
(관련된 글)
Windows 더미(빈) 파일 만들기 fsutil, (powershell, cmd 에서)🔗
PowerShell | 파일 생성 이동 읽기 삭제(CRUD 등)🔗
PowerShell | 휴지통에 파일 생성, 보기, 삭제, 휴지통 비우기🔗
1. 휴지통에 파일 생성 명령어
일단 휴지통에 갑자기 파일을 생성할 수는 없습니다. 어느 위치에 파일을 생성한 후, 그 파일을 휴지통으로 옮기는 구조로 움직입니다.
$file_path = "C:\" # 파일 생성할 경로
$file_name = "aaa.bmp" # 생성할 파일 이름
New-Item ` # 파일 생성
-Path $file_path `
-Name $file_name
# 생성한 파일을 휴지통으로 옮기기
$shell = New-Object -comobject "Shell.Application"
$folder = $shell.Namespace($file_path) # 해당 경로의
$item = $folder.ParseName($file_name) # 해당 파일을
$item.InvokeVerb("delete") # Delete (휴지통으로 보내기)두번째 방법은 좀 더 짧습니다.
$file_path = "C:\Users\FEEL\Desktop\"
$file_name = "bbb.bmp"
New-Item -Path $file_path -Name $file_name
# 휴지통으로 파일 옮기기 (삭제)
Add-Type -AssemblyName Microsoft.VisualBasic
[Microsoft.VisualBasic.FileIO.FileSystem]::
DeleteFile($file_path + $file_name,'OnlyErrorDialogs','SendToRecycleBin')출처🔗 에서는 길게 한 줄로 되어있지만, 가독성을 위해서 줄바꿈을 했습니다. 휴지통으로 파일 옮기는 부분에서는 줄바꿈을 해도 백틱(`, 키보드1 왼쪽)이 필요 없습니다.
2. 휴지통에 파일 목록 보기 명령어
(New-Object -ComObject Shell.Application).NameSpace(10).Items()위 코드를 입력하면, 다음과 같이 리스트형으로 휴지통 내부의 파일 정보를 알려줍니다.

위 이미지에서 Path 값을 보아, 휴지통의 경로는 "C:\$Recycle.Bin\"인 것을 알 수 있습니다.
Format-Table 등 여러가지를 사용하여 표현할 수 있겠습니다.
저는 아래 코드와 같이 사용합니다.
$RecycleBin = (New-Object -ComObject Shell.Application).NameSpace(10).Items()
$RecycleBin | Format-Table -Property Name, Size, ModifyDate, Path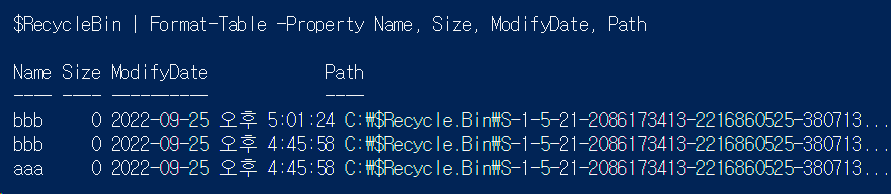
비교적 보기 좋은 결과물이 나옵니다.
3. 휴지통 비우기 명령어
Clear-RecycleBin ` # 휴지통 비우기
-DriveLetter "C" ` # C드라이브의 휴지통을 비움
-Force # 없다면, Confirm 같이 물어봄직관적으로 휴지통 비우기만 하면 됩니다.
DriveLetter 는 C,D,E... 드라이브의 휴지통을 삭제합니다. 보통은 C 드라이브의 휴지통만 삭제하면 됩니다.
(관련된 글)
Windows 더미(빈) 파일 만들기 fsutil, (powershell, cmd 에서)🔗
PowerShell | 파일 생성 이동 읽기 삭제(CRUD 등)🔗
PowerShell | 휴지통에 파일 생성, 보기, 삭제, 휴지통 비우기🔗
728x90
반응형
'Windows > PowerShell' 카테고리의 다른 글
| PowerShell | 오랜 기간 로그인하지 않은 사용자 프로필 삭제하기 (예외 프로필 추가) (0) | 2022.11.18 |
|---|---|
| PowerShell | 모니터 밝기 조절하기 (0) | 2022.10.08 |
| PowerShell | 사용자 계정 추가, 관리자 권한 주기 (0) | 2022.10.03 |
| PowerShell | 파일 생성 이동 읽기 삭제(CRUD 등) (0) | 2022.09.30 |
| PowerShell | 방화벽 규칙 추가하여 포트 열기 (0) | 2022.09.28 |



댓글