1. 개요, DHCP 서버 구성하기
Dynamic Host Configuration Protocol, DHCP 는 네트워크 대역에 IP를 할당해주는 것입니다. IP를 할당해주어서, 네트워크 자원을 좀 더 효율적으로 사용하려는 목적이지요. 자세한 사항은 여기 DHCP🔗를 확인하시길 바랍니다.
대부분의 경우는 Router에서 DHCP 서버 역할을 하기도 하기 때문에, Windows Server에 DHCP 서버 역할을 주는 경우는 없을 것입니다. 그렇지만 한 번 해보도록 하겠습니다.
2. DHCP구성하기
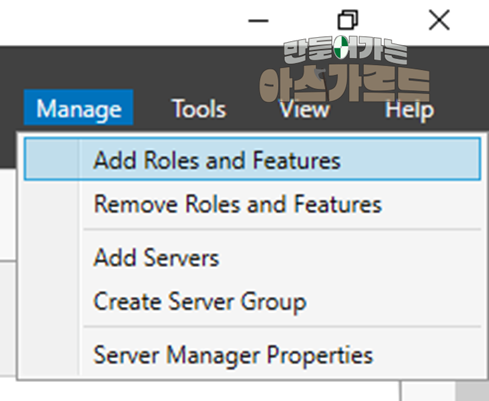
서버 관리자 Server Manager 에서
[관리 --> 역할 및 기능 추가] 로 진행합니다.
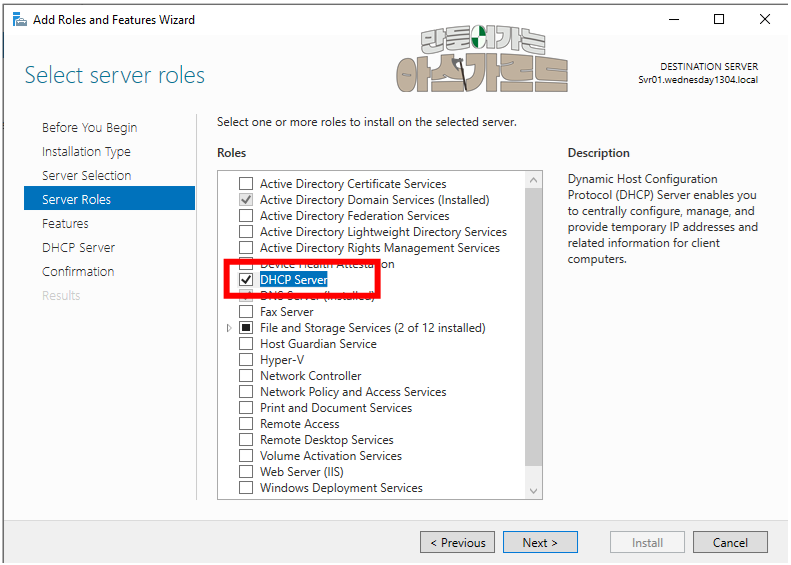
기본값으로 진행하고, 서버 역할 선택(Select Server Roles)가 나오면,
[DHCP Server] 를 체크합니다.
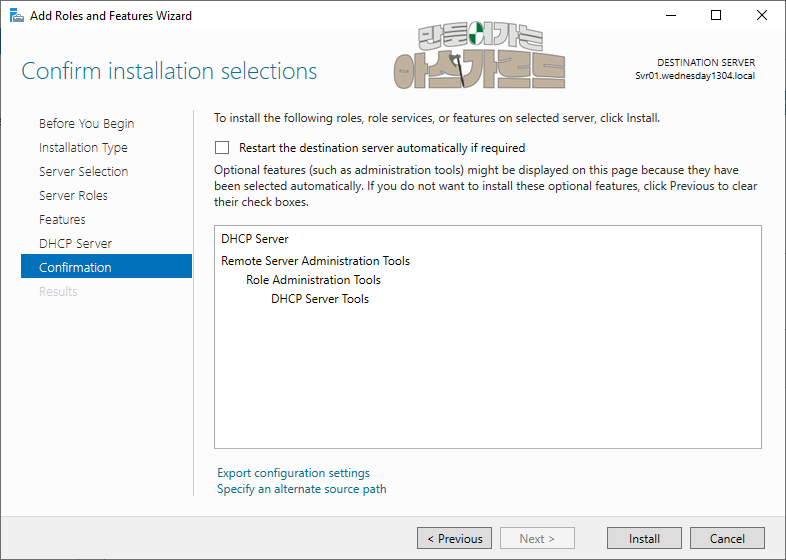
[설치] 버튼을 클릭하여, 설치를 진행합니다.
설치가 완료되었습니다.
[Complete DHCP configuration] 을 클릭합니다.
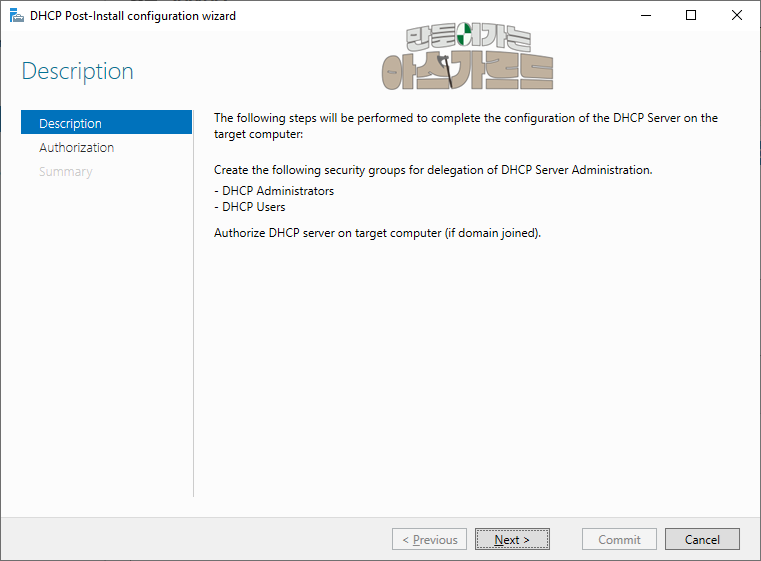
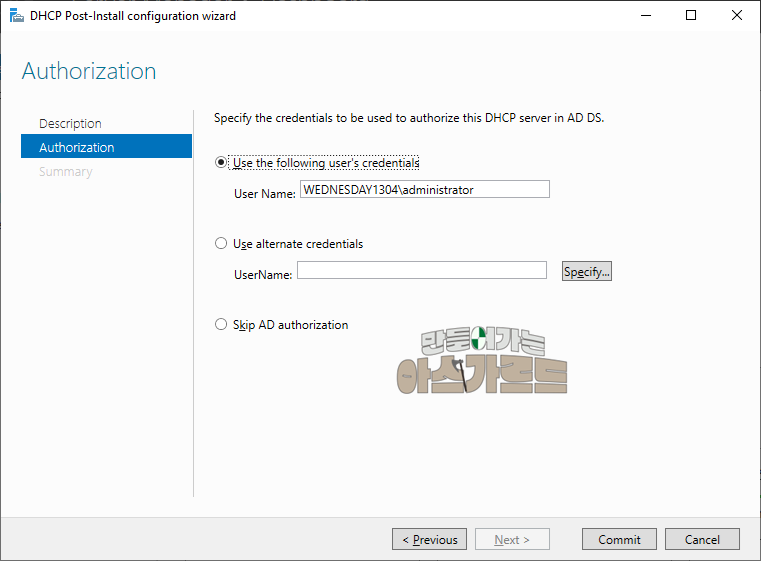
기본값으로 입력하고 진행합니다.

[dhcpmgmt.msc]
[Server Manager --> Tools --> DHCP] 실행,
[서버(hostname.domain) --> IPv4 --> 마우스 오른쪽 클릭 --> New Scope]
순으로 진행합니다.
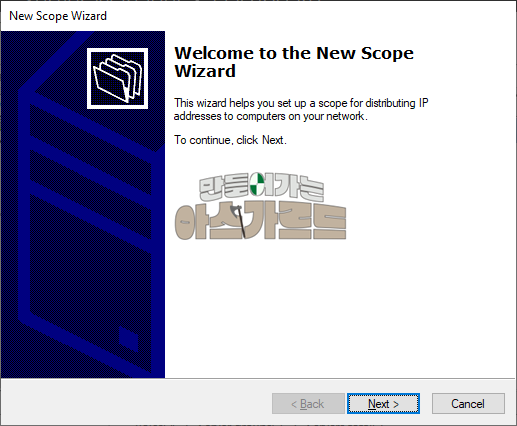
[Next] 를 클릭합니다.
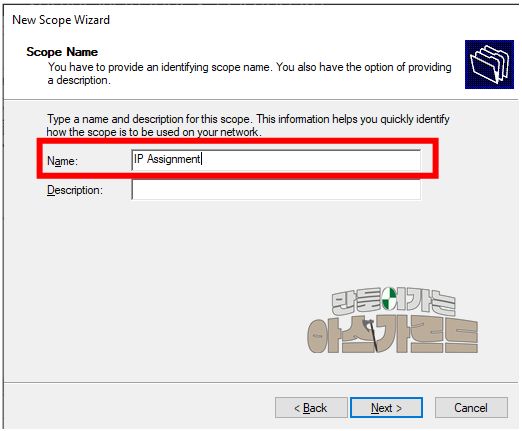
[Name] 을 입력하고, [Next] 로 진행합니다.
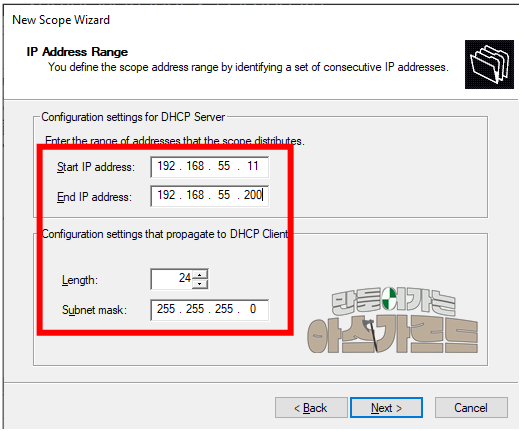
할당할 IP의 범위와 서브넷을 입력합니다.
여기에서는 192.168.55.11 부터 192.168.55.200 까지 할당합니다.
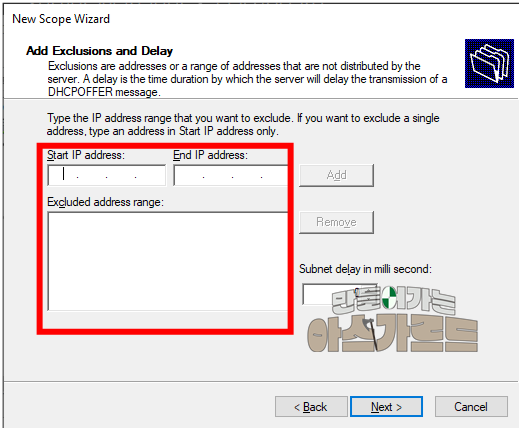
IP할당에서 제외할 범위를 입력합니다. 아무것도 입력하지 않아도 무방합니다.
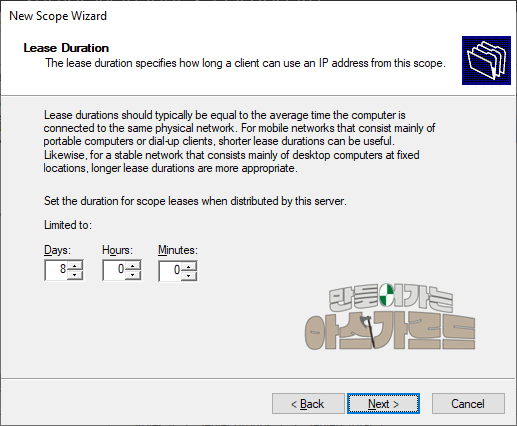
IP를 얼마나 사용할지, Lease Duration, DHCP IP 사용 기간을 입력합니다.
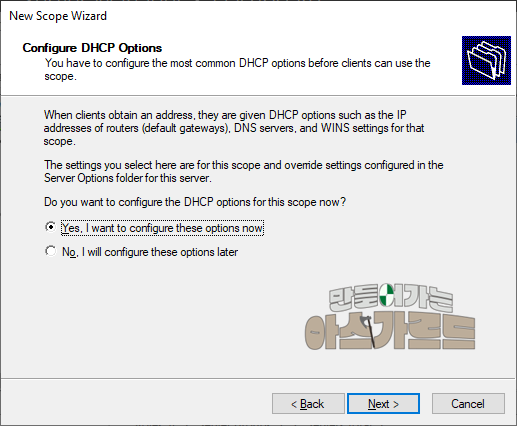
[예, 지금 구성합니다.] 를 체크하고 [Next] 진행합니다.
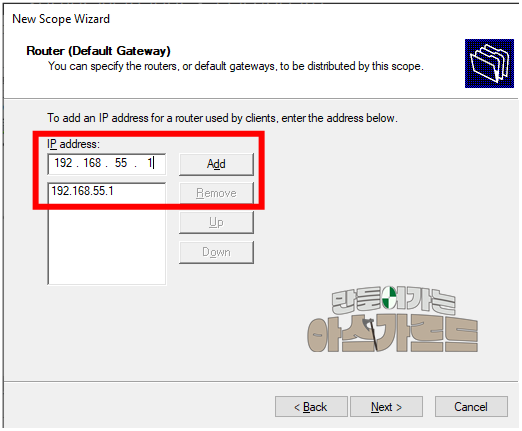
게이트웨이 IP 주소를 입력합니다.
[Add] 버튼을 클릭하여 추가합니다.
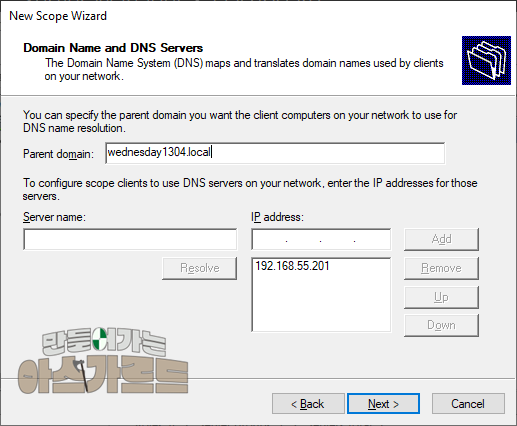
도메인 이름, DNS 서버 IP 를 입력합니다.
이 경우 서버에 이미 Active Directory Domain Service 역할을 추가하면서 DNS Server 까지 구성하였기 때문에, 기본값으로 진행합니다.
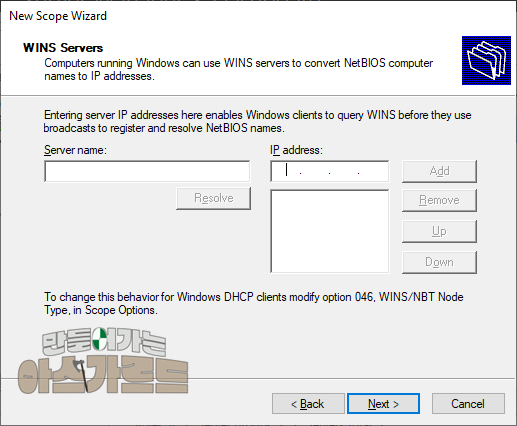

[Yes]를 체크하고 진행하여, [Scope 구성]을 완료합니다.
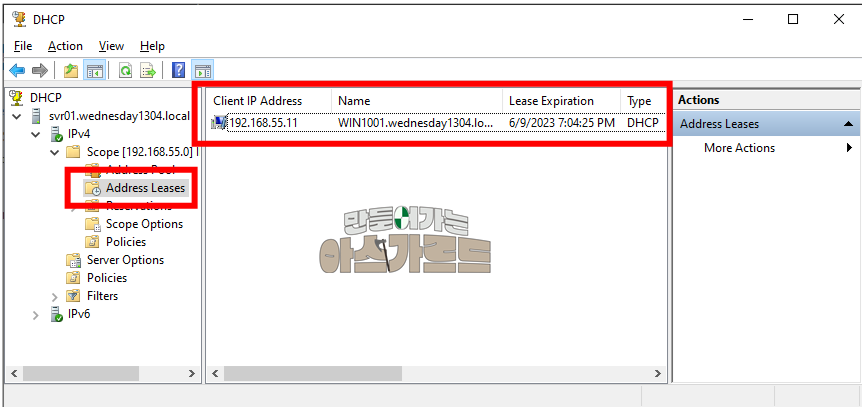
[Address Leases] 로 들어가면, 현재 IP를 할당 받은 컴퓨터의 정보를 알 수 있습니다.
[Name]에는 [hostname.domain]으로 구성되어있습니다.
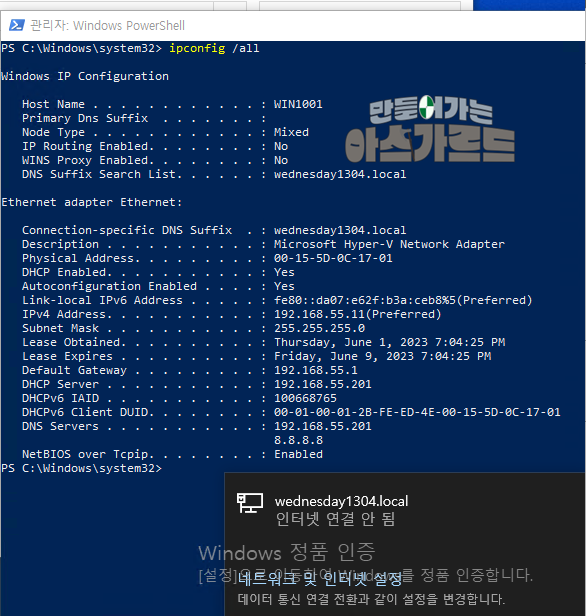
사용자, 클라이언트에서 확인해보면,
ipconfig /all
위 명령어를 입력하여, 정보를 확인합니다.
위에서 구성한 DHCP 대로 IP정보를 받은 것을 확인할 수 있습니다.
(출처 및 참고자료)
'Windows > Windows Server' 카테고리의 다른 글
| Windows Server 2025 설치하기 (1) | 2024.12.26 |
|---|---|
| Windows Server | 인증서 서비스 서버 만들기 (0) | 2023.06.16 |
| [Windows Server] 도메인에 조인한 컴퓨터 정보, IP 확인하기 (0) | 2022.06.04 |
| [Windows Server] 도메인 컨트롤러 추가하기 DC 추가하기 (0) | 2022.04.17 |
| [Windows Server] 컴퓨터 이름 변경 불가, 도메인 탈퇴 불가능하게 netid.dll (0) | 2022.03.26 |




댓글