1. Hyper-V에 Windows Server 2019 이미지 만들기

Hyper-V에서 Actions, New, Virtual Machines... 순으로 누른다.

Next

Name 은 가상 머신의 이름을 입력한다. WinSvr2019_Asia로 입력했다.
Store the virtual machine in a different location을 체크해서 다른 곳에 가상 머신을 저장하자.

CPU 세대 선택을 볼 수 있다. 테스트 머신이기 때문에 1세대를 선택하자.

가상 메모리 용량을 설정하는 부분이다.
2048MB, 2GB 만 줘도 충분하다. 그리고 "Use Dynamic Memory for this virtual machine"을 체크 해제하는 게 좋다. 메모리를 아끼고 싶다면, 체크해야 하지만, 체크하면 가끔 느려지고 속 터진다.
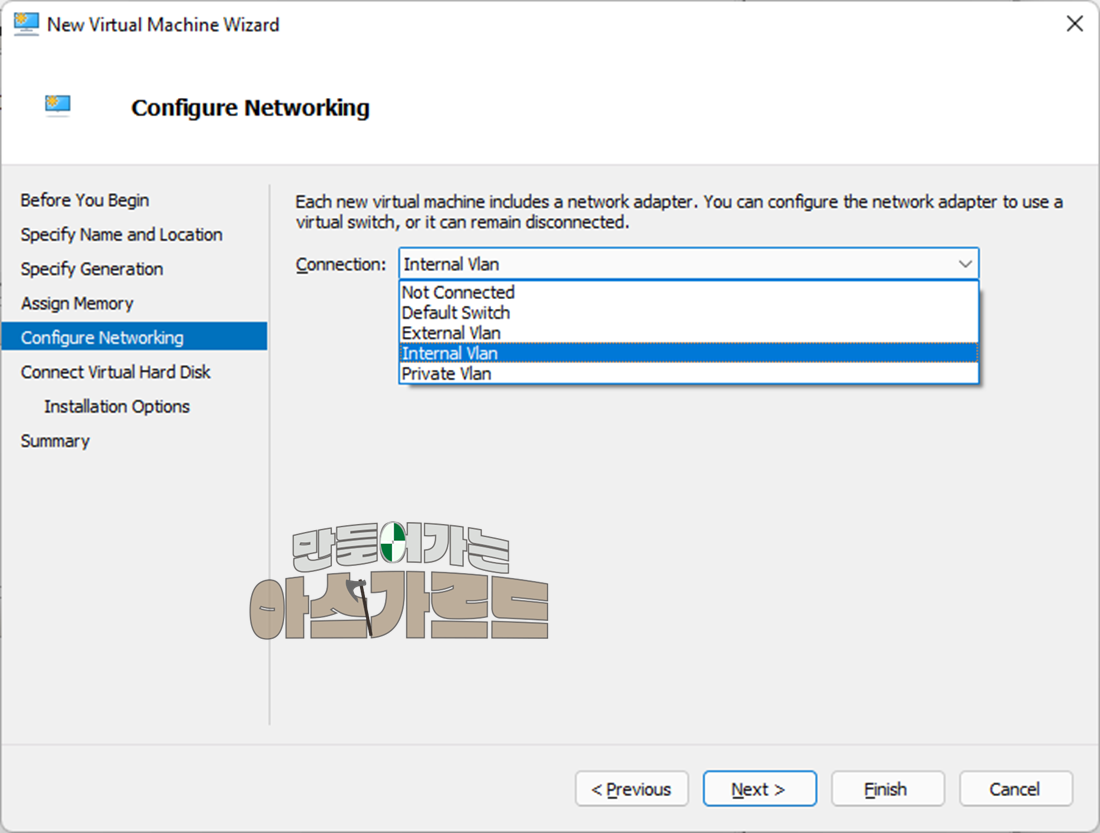
네트워크 연결을 선택하는 부분이다. 내부 네트워크를 선택했다.
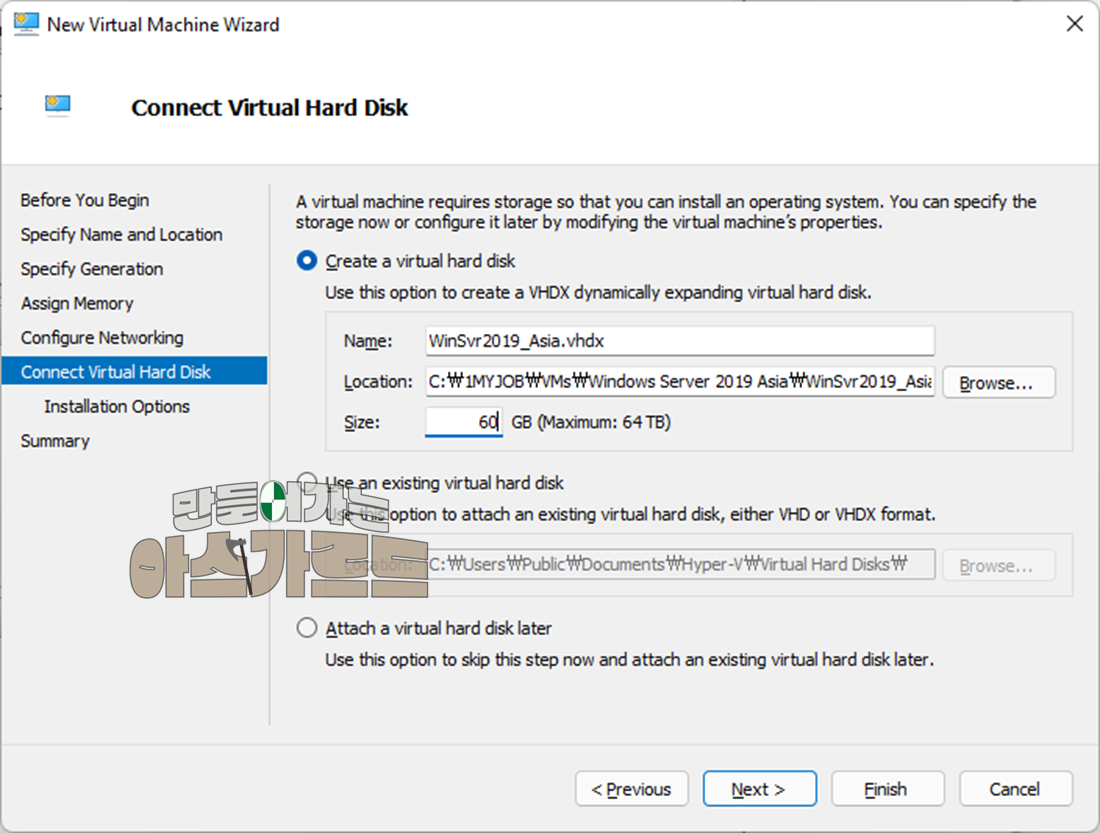
하드디스크 용량을 선택하는 부분이다. 디폴트는 127GB, 많이 필요 없을 것 같아서 60GB로 변경했다.
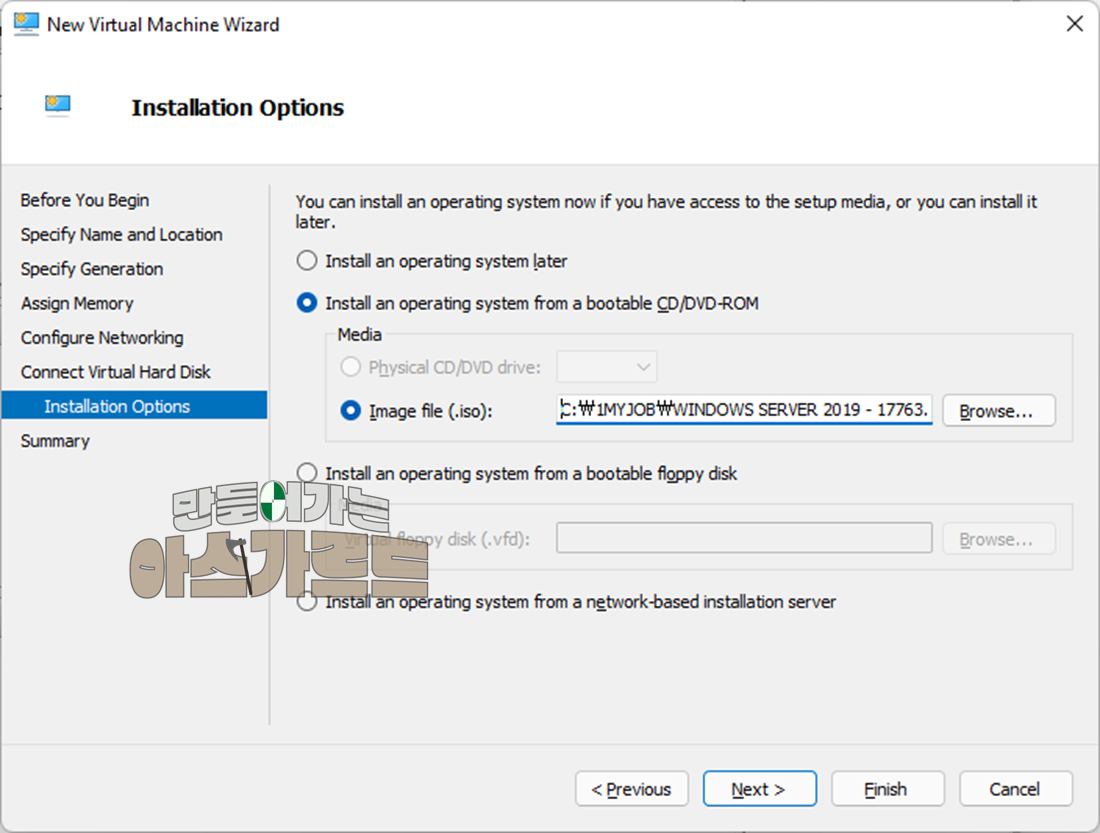
iso 파일을 선택하자.
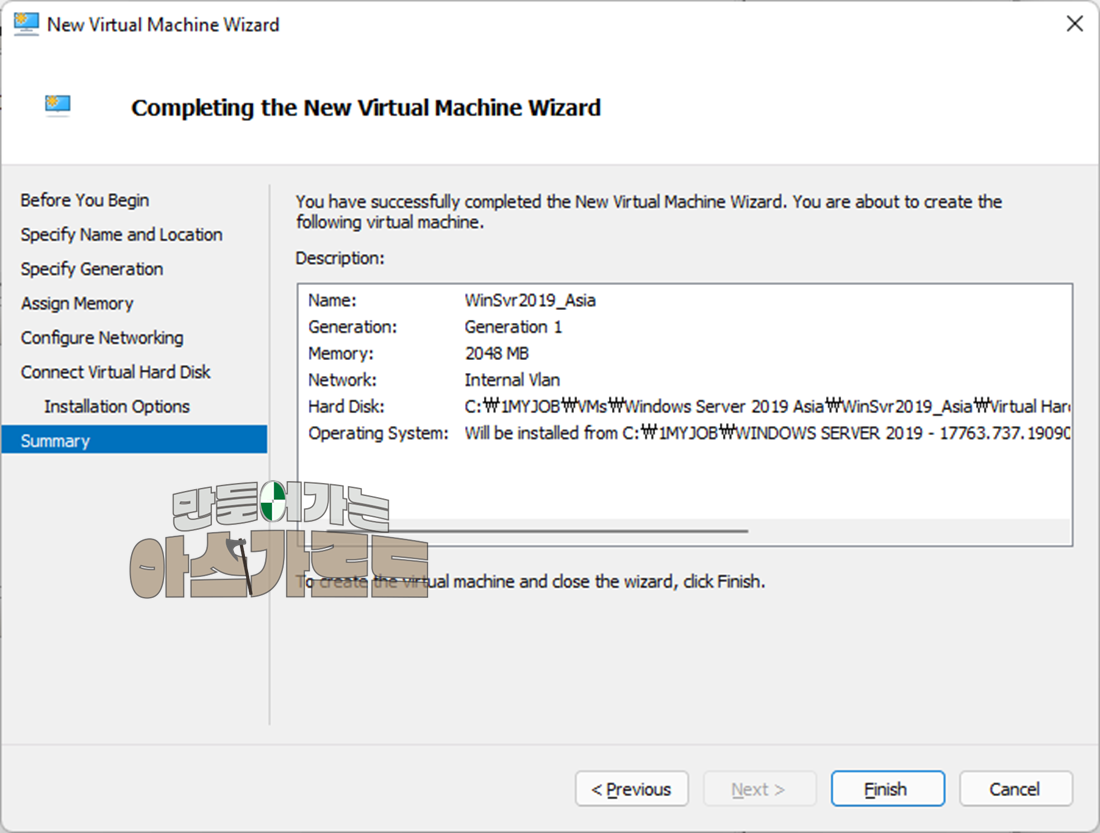
가상 머신의 설정 값을 확인하자. 변경하고 싶다면, "<Previous", 끝나면 "Finish"를 누르자.
2. Windows Server 2019 설치하기
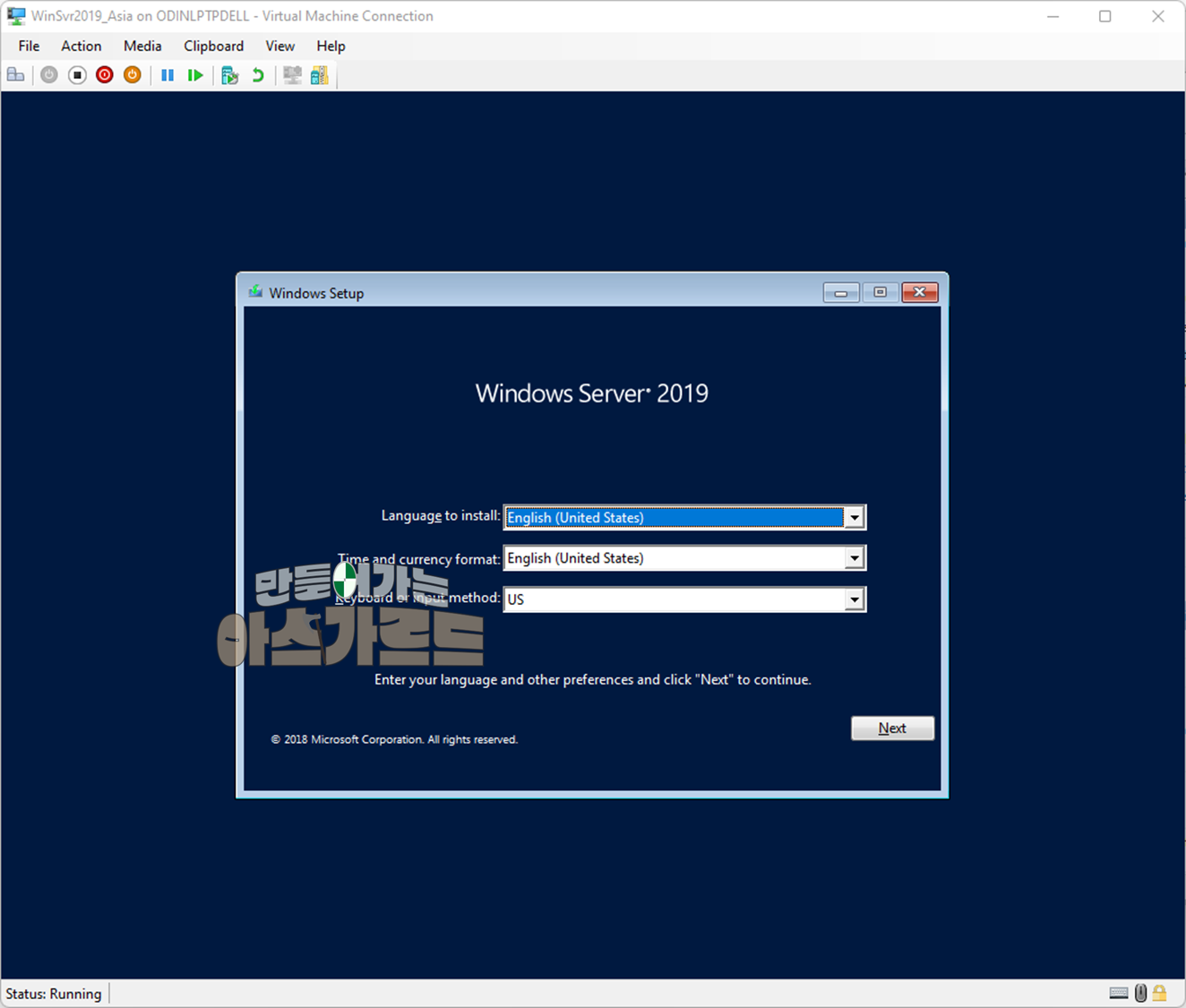
Windows Server 2019 가상 머신을 실행하면, 위와 같은 설치 화면이 나온다.
각종 설정을 마친 후에 Next를 누르자.
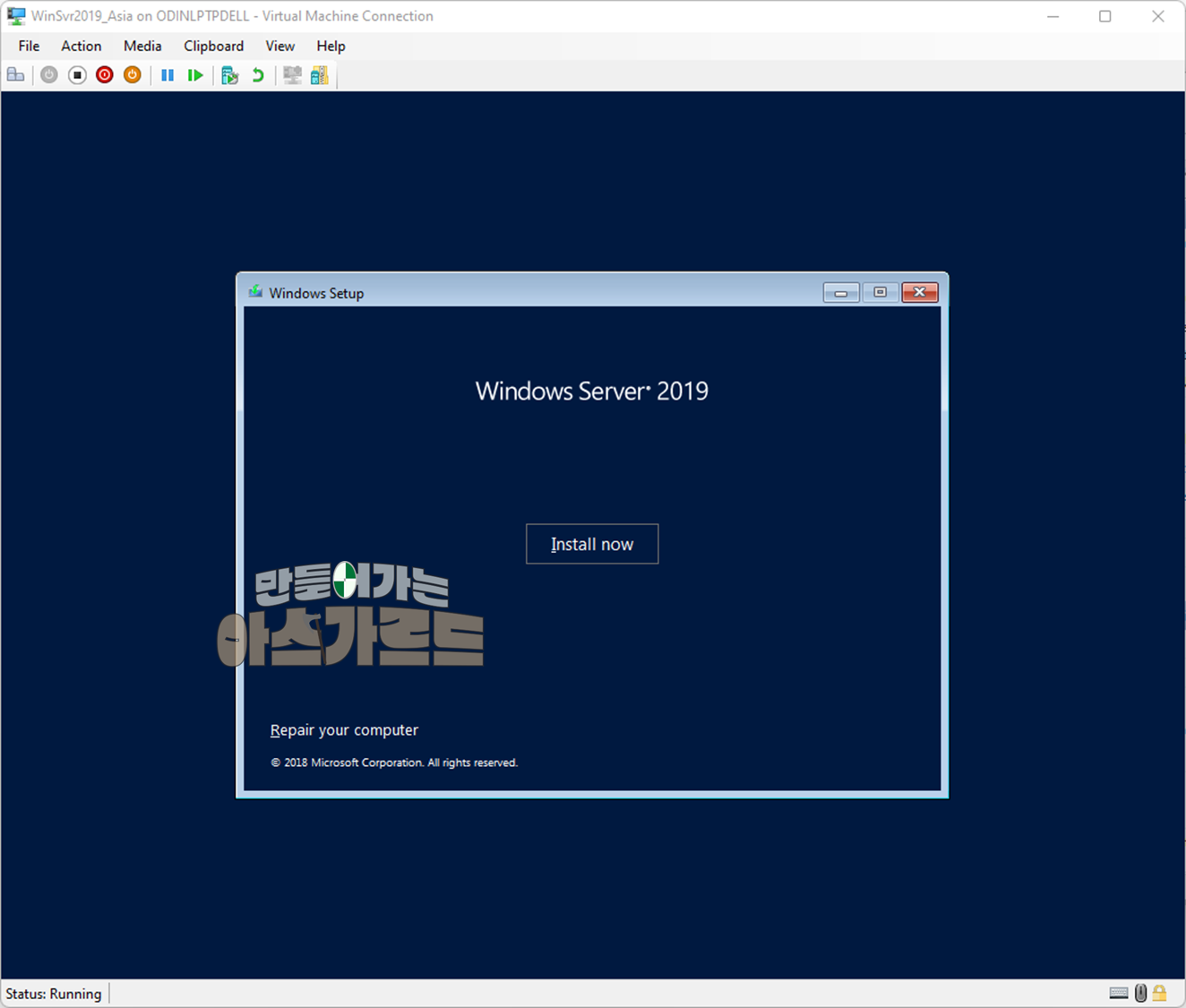
Install Now.
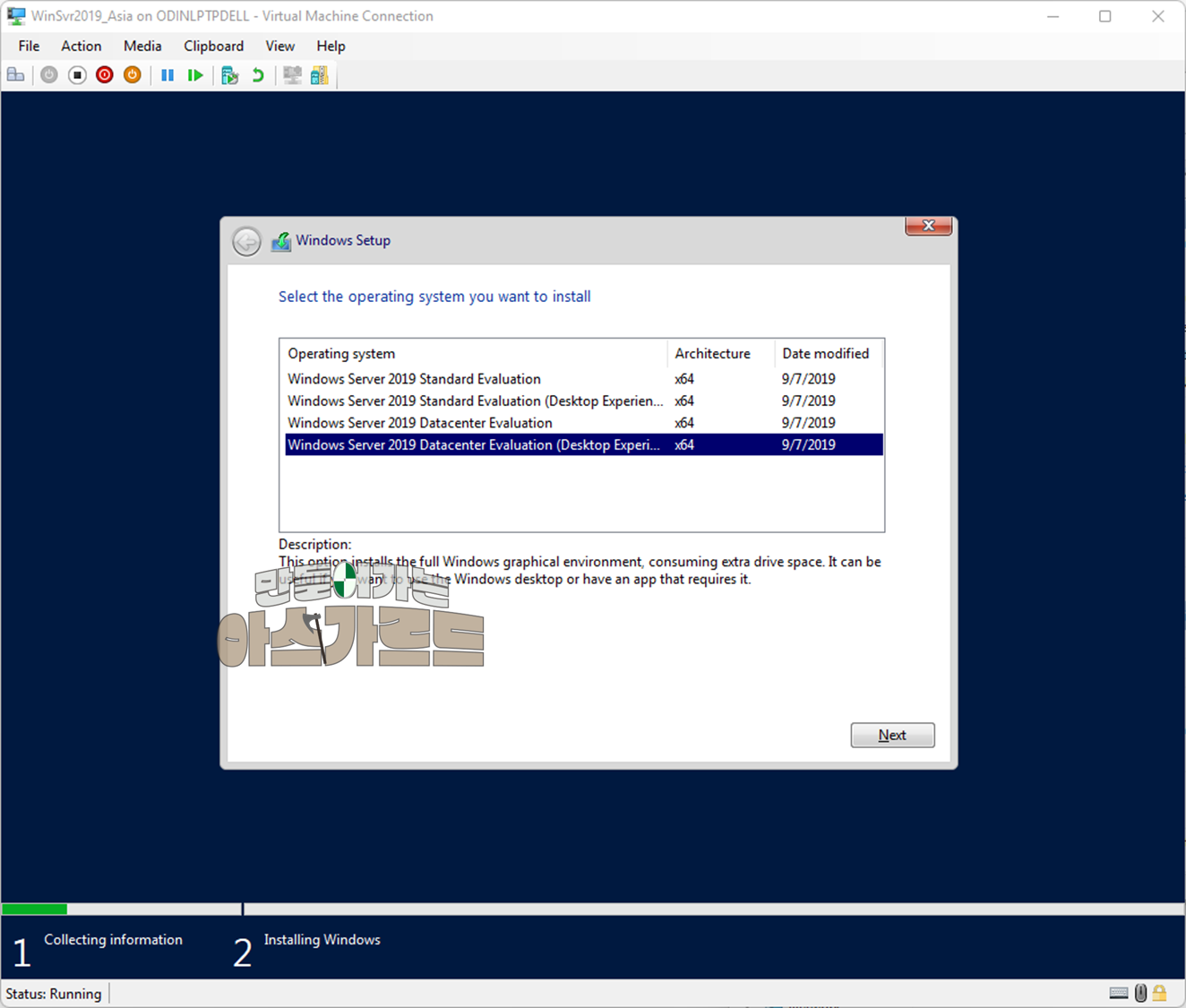
Windows Server 2019 Datacenter Evaluation (Desktop Experience)을 선택하자.
그냥 "Windows Server 2019 Datacenter Evaulation"는 Core 버전이다. 그래픽 화면(GUI)이 아니다. CLI 환경이다! 주의하자.

동의하고 Next를 누르자.
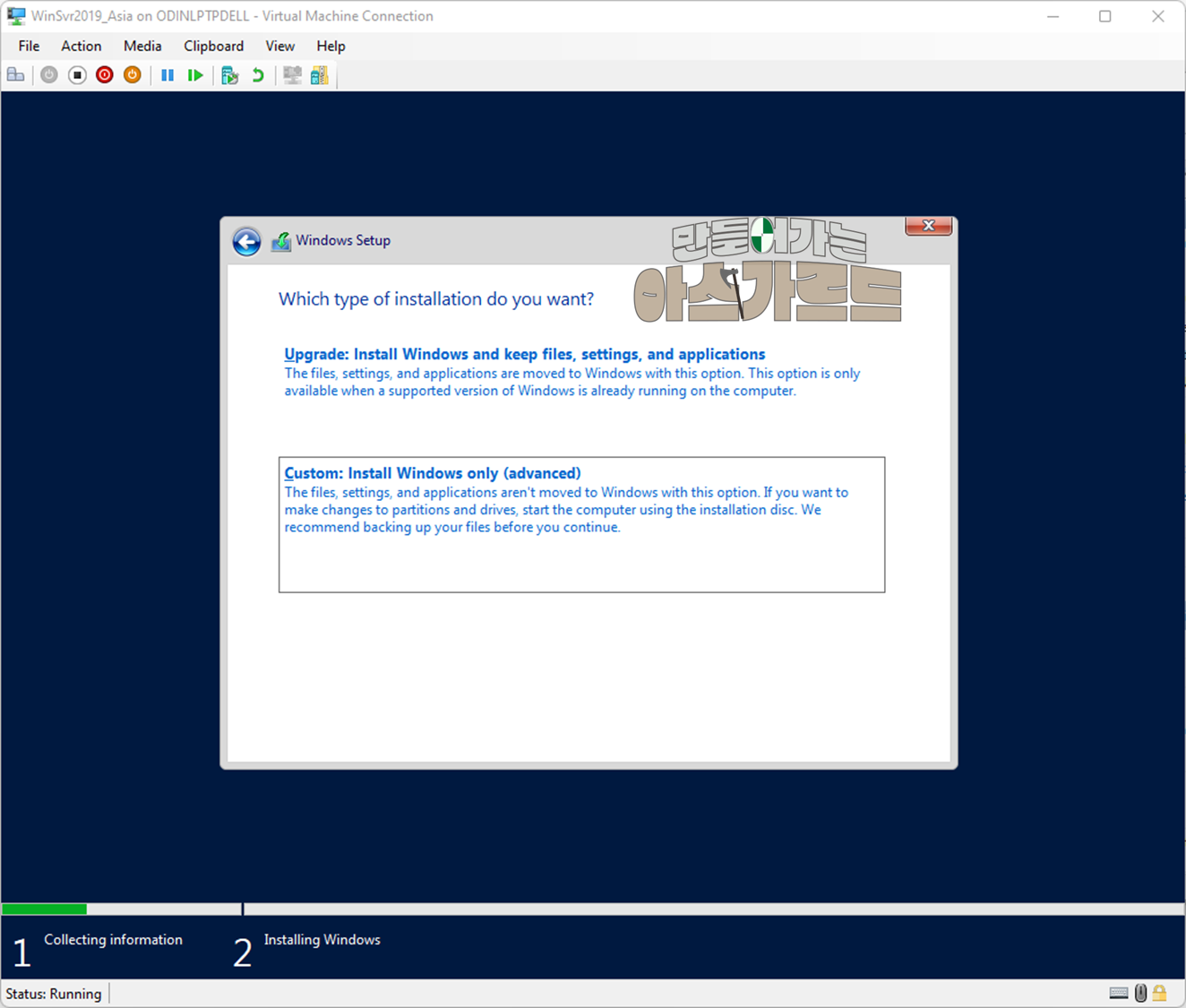
Custom: Install Windows only (advanced)를 선택하자.
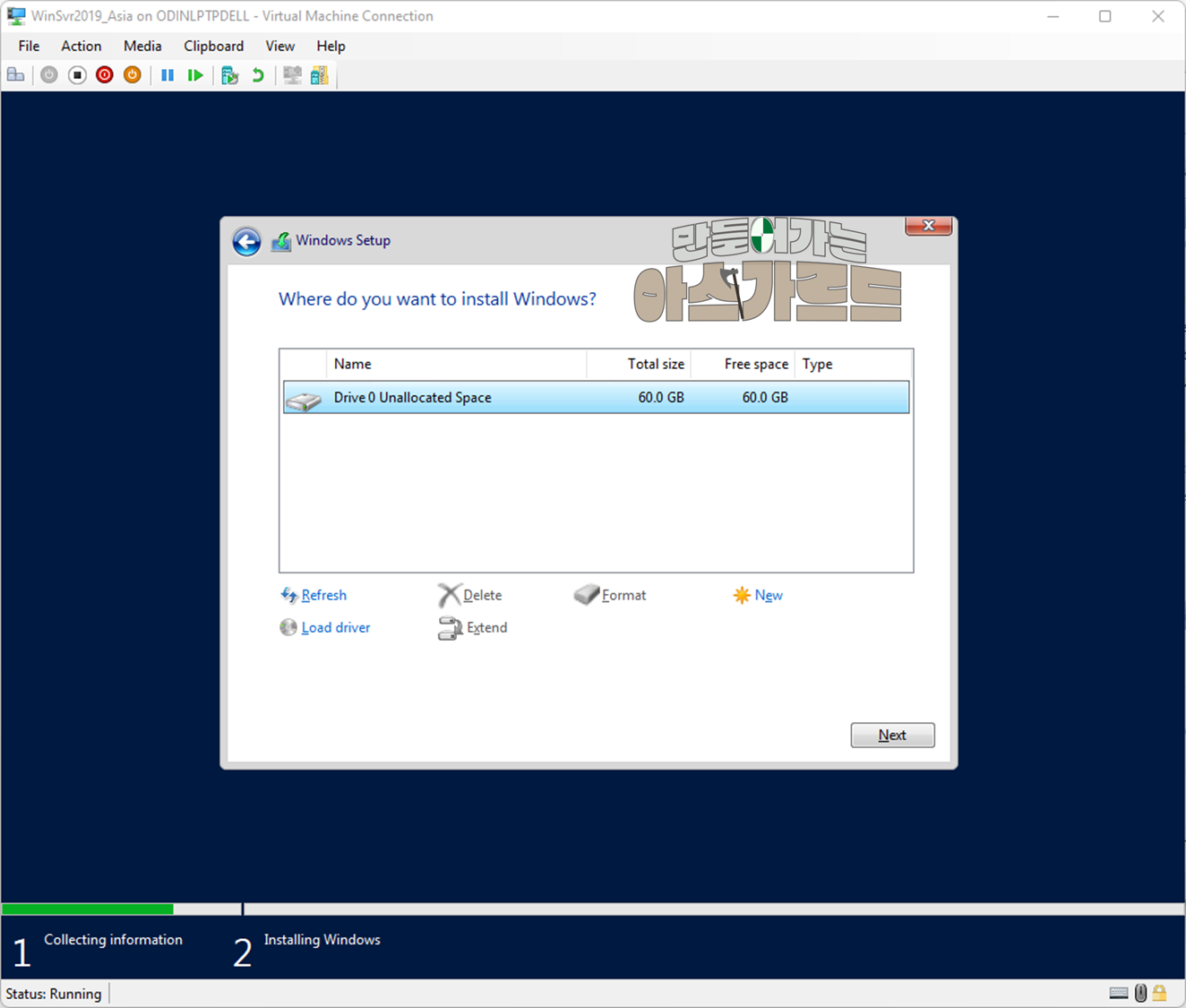
파티션을 나눠도 되고, 포맷도 할 수 있다. 나는 그냥 설치하겠다.

설치가 완료되고, 관리자 계정의 암호를 설정하자.
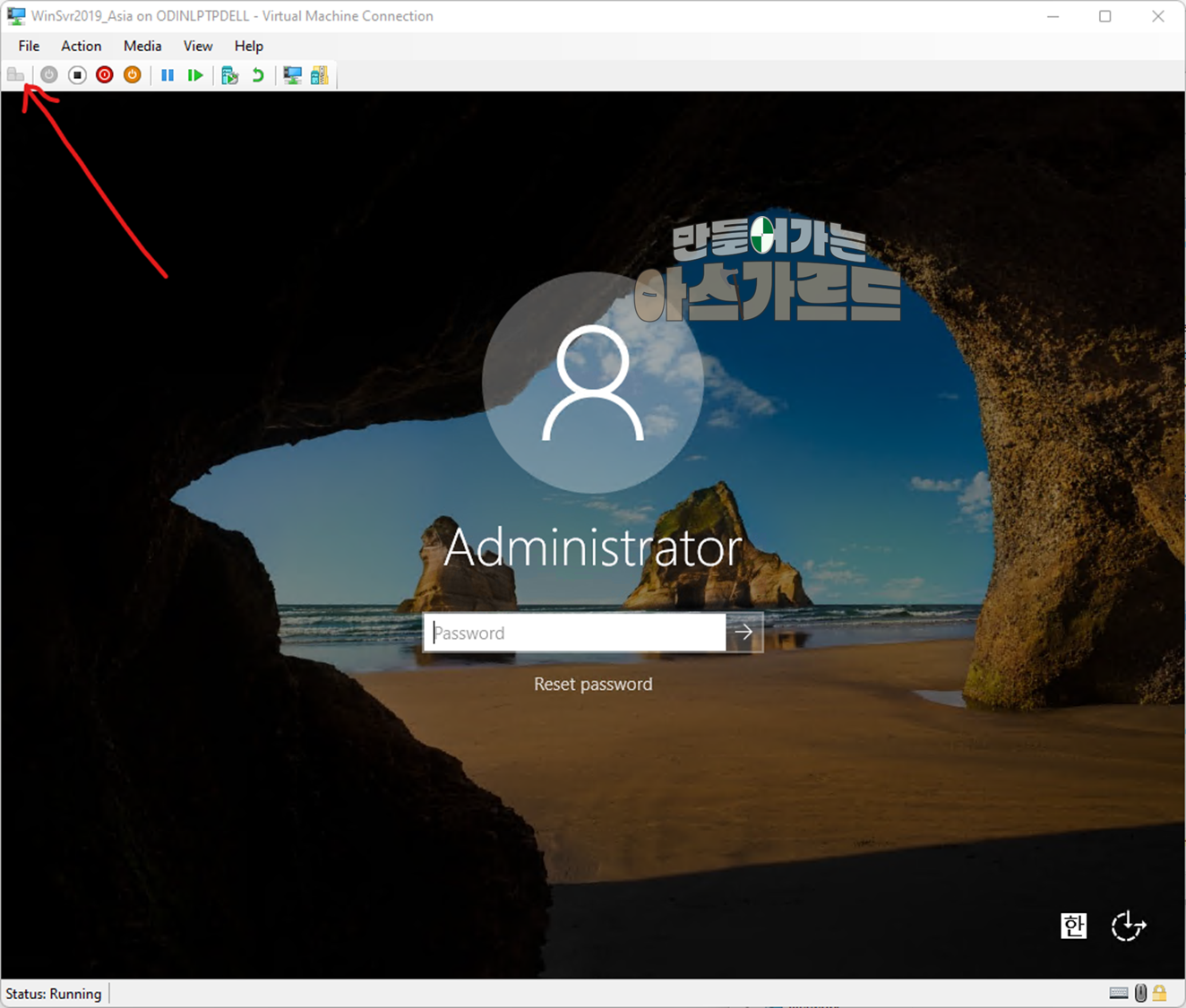
Windows Server는 로그인 전에 'Ctrl + Alt + Del'을 한 번 누른다.
그때 Hyper-V 창의 좌측 상단의 아이콘을 누르면 된다.
로그인 하자.
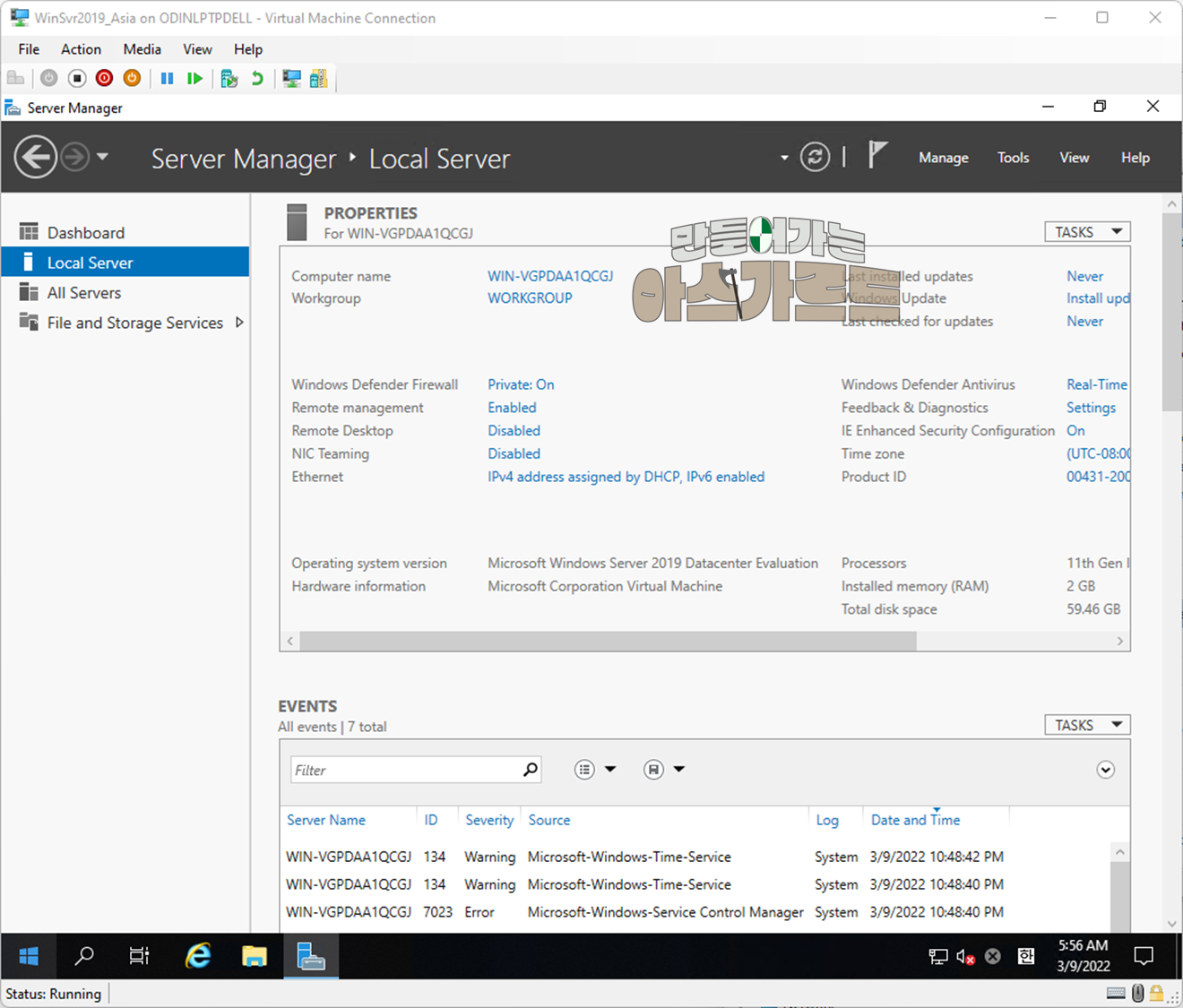
로그인이 완료되면, '서버 관리자'가 실행된다.
Windows Server 2019 설치 완료!
'Windows > Windows Server' 카테고리의 다른 글
| [Windows Server] 조직구성단위 Organization Unit, OU 추가하기 (0) | 2022.03.22 |
|---|---|
| [Windows Server 2019] Child Domain Controller 추가하기 (0) | 2022.03.20 |
| [Windows Server] Domain Admins, Enterprise Admins 그룹 차이 (0) | 2022.03.18 |
| [Windows Server] 관리자 Administrator 계정 비활성화 및 새로운 관리자 계정 만들기 (0) | 2022.03.18 |
| Windows Server 2019 Active Directory Domain Service 구축하기 (0) | 2022.03.17 |




댓글