728x90
반응형
1. 개요
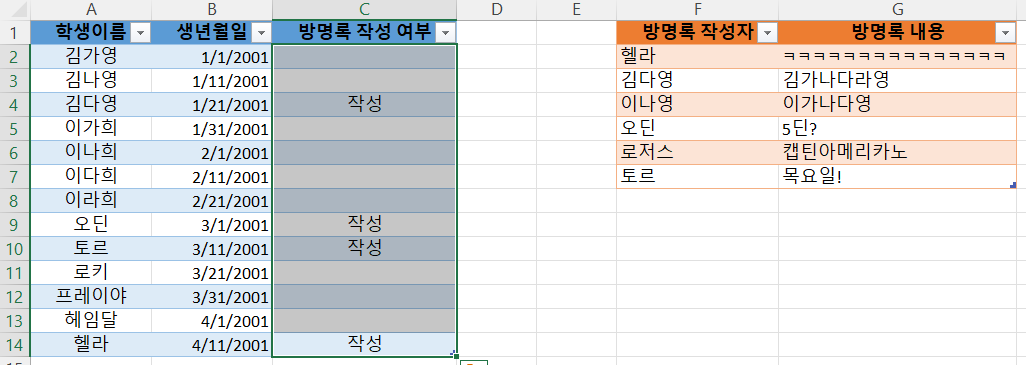
위와 같이, 어떤 리스트에 요소가, 원본 데이터에 존재하는지, 방명록 작성자가 학생목록에 있는지 확인하고 싶은 경우가 있습니다. 지금은 몇 개 없어서 금방 할 수 있으나, 언제 Ctrl + F 를 눌러 하나씩 확인할 수 없습니다.
COUNTIF(또는 COUNTIFS) 함수와 IF(또는 IFS)함수를 잘 사용하면, 보다 좋게 볼 수 있습니다.
2. COUNTIF, COUNTIFS 를 사용하여 목록에 있는지 확인하기
지난 번 글(Excel | 셀 개수 세기 (여러 가지)(조건에 맞는) count, counta, countblank, countif, countifs 🔗)에서 언급한 COUNTIF, COUNTIFS 를 조금 더 응용해서 사용하는 방법입니다.
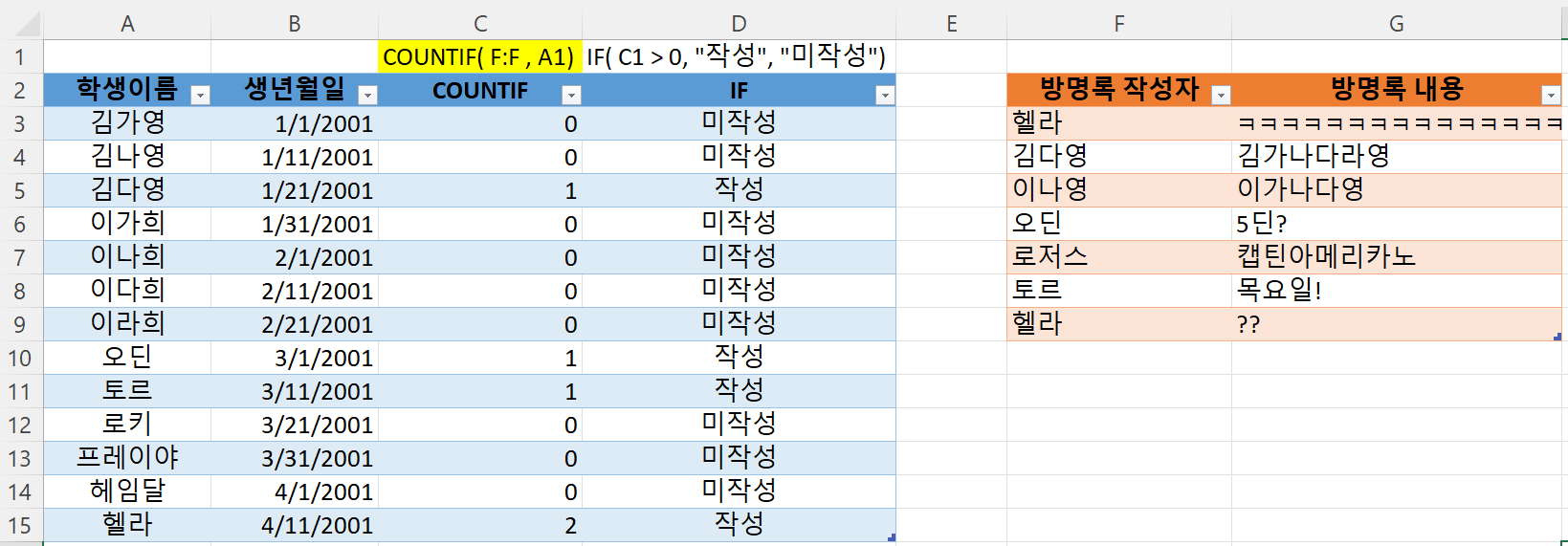
먼저 결과부터 보겠습니다.
COUNTIF( 방명록작성자칼럼, 확인할이름 ) ==> 숫자로 반환 == 작성횟수
IF ( 작성횟수 > 0, "작성", "미작성" )방명록을 1번이라도 작성하였으면, 1 이상의 값을 반환합니다. 1 이상의 값이라면, "작성"을, 그렇지 않으면, "미작성"을 반환합니다.
합치면 다음과 같습니다.
IF( COUNTIF(방명록작성자칼럼, 확인할학생이름) > 0, "작성", "미작성")몇 명이 작성했는지 세고 싶다면, COUNTIF로 "작성"의 개수만 구하면 되겠습니다.
몇 개의 방명록을 작성했는지 세고 싶다면, SUMIF로 COUNTIF의 반환값을 합하면 되겠습니다.
(참고자료 및 출처)
Excel | 셀 개수 세기 (여러 가지)(조건에 맞는) count, counta, countblank, countif, countifs 🔗
엑셀 | 월별 합계 구하기 + 항목별(sumif, sumifs)🔗
728x90
반응형
'Office > Excel' 카테고리의 다른 글
| 엑셀 | 표에서 (x, y) 좌표로 값 찾기 offset 활용 및 응용 (0) | 2022.11.04 |
|---|---|
| Excel | 순위, Rank Rank.EQ Rank.AVG 함수 ■진짜■ 차이 (0) | 2022.10.30 |
| 엑셀 | 데이터 목록의 이름을 정해보자, 이름 상자, Name Box (0) | 2022.10.12 |
| 엑셀 | 데이터를 쪼개보자. csv 입력하기. 데이터 나누기. (0) | 2022.07.13 |
| 엑셀 | 중복 데이터 지우기, 삭제하기, 유일한 값만 남기기 (0) | 2022.07.12 |




댓글