728x90
반응형
1. 이름 상자(Name Box)를 사용하는 이유

엑셀을 하다보면, 파란색 부분과 같이 함수를 입력하는 경우가 있다.
파란색 부분을 먼저 보자. '학생 수'를 보는 COUNTA 함수의 내부에 '$A$2:$A$8'과 같이 입력되어있다. 깨끗하게 보이진 않는다. 반면에 노란색 부분의 함수는 비교적 깔끔하게 되어있다.
따라서 나중에 엑셀 시트에 들어왔을 경우 함수를 보다 더 직관적으로 이해할 수 있다. 이렇게 만드는 방법을 알아보자.
※ Name Box, 이름 상자라고 했지만, 해당 데이터 목록을 배열(Array, List, etc...)로 만드는 것과 비슷하다.
2. 이름 상자(Name Box) 만들기

원하는 부분을 선택하고, A칼럼 위에 박스에 데이터의 이름을 입력하자. 이 경우 '학생목록'이라고 입력하였다.
A2부터 A8까지 데이터의 이름이 '학생목록'이 된 것을 확인할 수 있다.
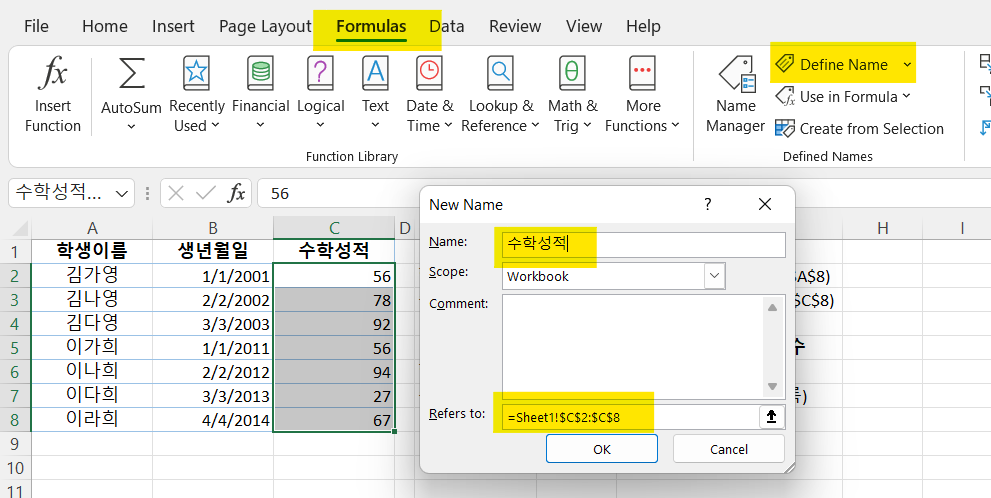
원하는 부분을 선택하고, [수식 --> 이름 정의] 순서로 들어가서, 이름과 영역을 설정하면 된다. 이렇게 하면, 데이터가 엄청나게 많을 경우 마우스 드래그 보다, 손으로 영역을 하드맵핑해주는 게 더 빠르다.
3. 이름 상자(Name Box) 보기

[ 수식 --> 이름 관리자 ] 순서로 들어가면, 이 통합문서에 있는 '이름 상자', Name Box를 볼 수 있다.
4. 이름 상자(Name Box) 수정하기

아래의 "Refers to"영역에서 해당 이름 상자의 범위를 수정할 수 있다.

이름 상자의 이름을 변경하고 싶다면, 더블 클릭하자. 그러면 해당 이름 상자의 정보가 나온다. 이름이나 설명 등을 수정하자.
5. 이름 상자(Name Box) 삭제하기

[삭제]버튼을 클릭하면, 당연히 삭제된다!
728x90
반응형
'Office > Excel' 카테고리의 다른 글
| Excel | 순위, Rank Rank.EQ Rank.AVG 함수 ■진짜■ 차이 (0) | 2022.10.30 |
|---|---|
| Excel | 목록에 있는지 확인하기, 존재 여부 체크 (COUNTIF, COUNTIFS, IF, IFS) (0) | 2022.10.22 |
| 엑셀 | 데이터를 쪼개보자. csv 입력하기. 데이터 나누기. (0) | 2022.07.13 |
| 엑셀 | 중복 데이터 지우기, 삭제하기, 유일한 값만 남기기 (0) | 2022.07.12 |
| 엑셀 | Split, 이메일, 아이디, 도메인, 특정 글자 기준 문자열 자르기 (0) | 2022.07.11 |




댓글