1. Internet Information Services, IIS란 무엇인가?
Internet Information Services, IIS 란 윈도우 환경에서 제공하는 웹서버라고 보면 된다. 웹서버는 웹서비스를 제공하는 서버이다. IIS를 사용하는 이유는 일단 윈도우라서 우리랑 가깝다. 리눅스를 많이 웹서버로 사용하지만, 리눅스를 전혀 모르는 사람도 있기 때문에 때로는 iis 를 사용해서 하는 것도 좋은 방법이다.
그리고 개인 사용자의 컴퓨터에도 리눅스를 설치할 필요 없이 바로 iis 를 돌릴 수 있어서 좋다.
여기까지 IIS에 대한 설명을 줄이고, 구성하는 방법을 알아보자.
2. IIS 구축하기
2-1. IIS 기능 켜기
* Windows Server 가 아닌, 클라이언트에서 하는 방법이다
Windows 8, Windows 10, Windows 11 모두에서 사용 가능한 방법이다.
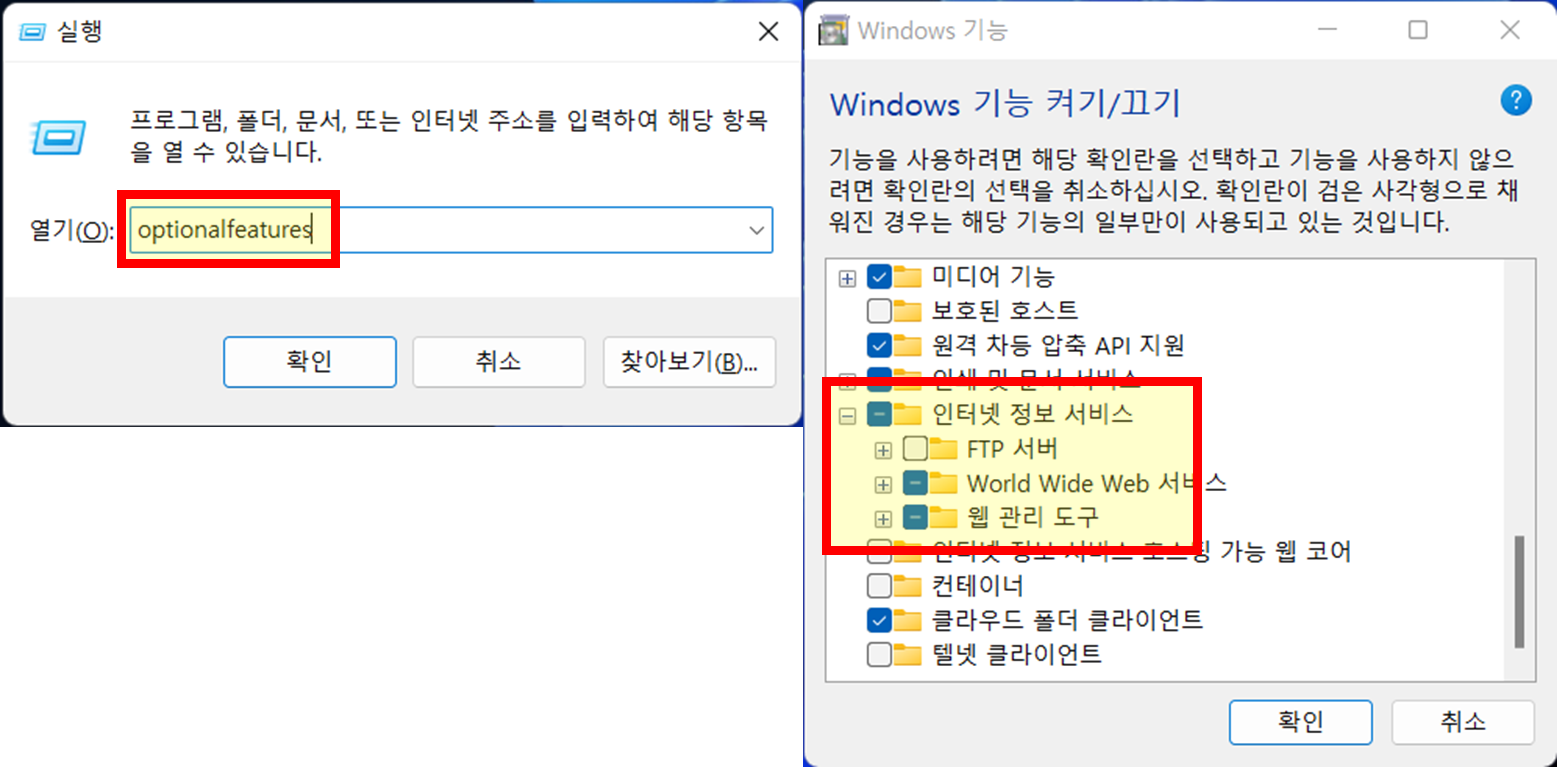
[Windows 키 🪟+ R (실행) --> "optionalFeatures" 입력 실행 --> "인터넷 정보 서비스" 체크 --> 확인] 을 하자.
FTP서버🔗는 굳이 구축할 필요 없지만, 필요하면 하이라키(Hierachy)를 펼쳐서 체크하자.
2-2. 방화벽 해제하기
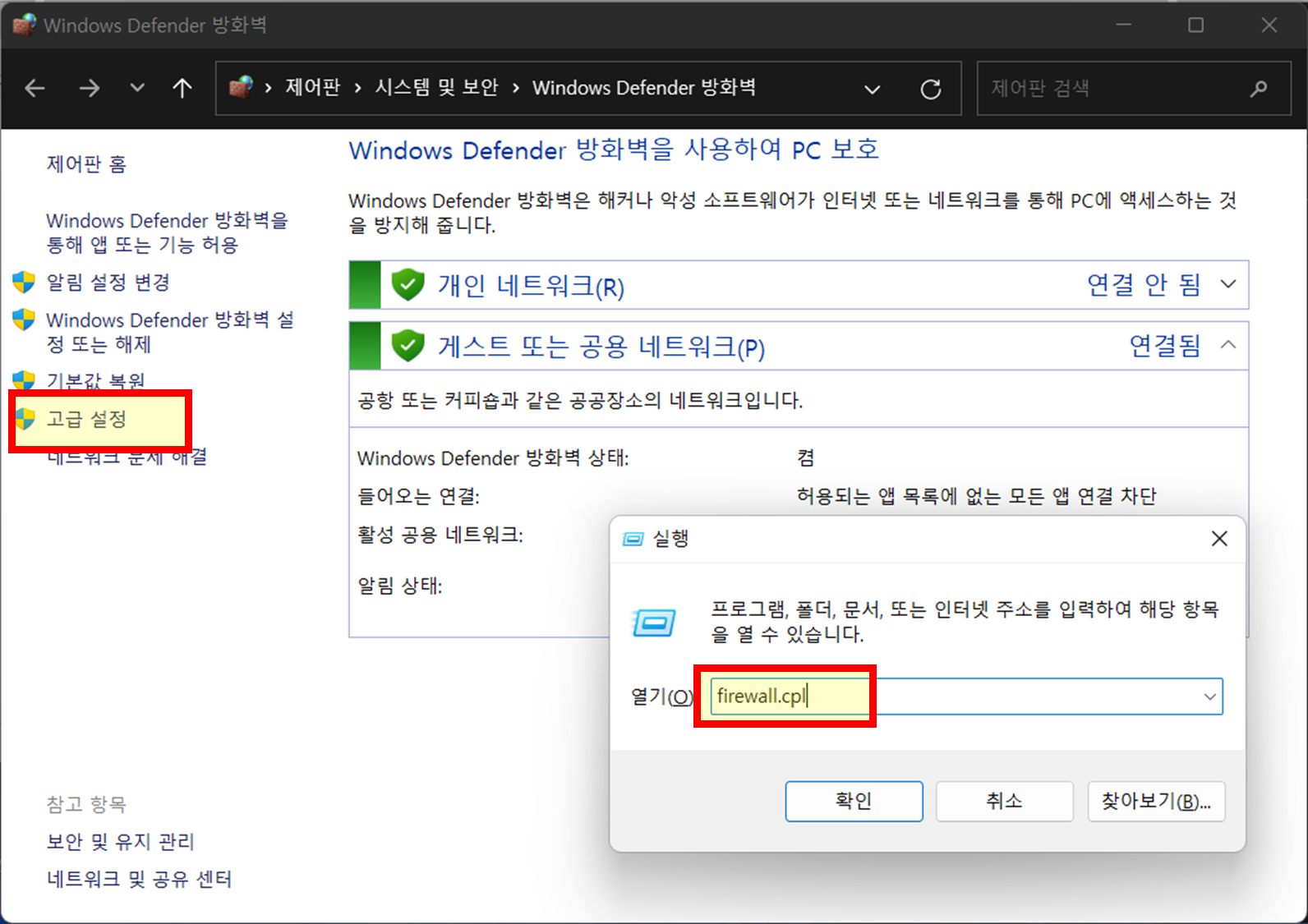
1) [Windows 키 🪟+ R (실행) --> "firewall.cpl" 입력 후 실행 --> "고급 설정" 클릭]
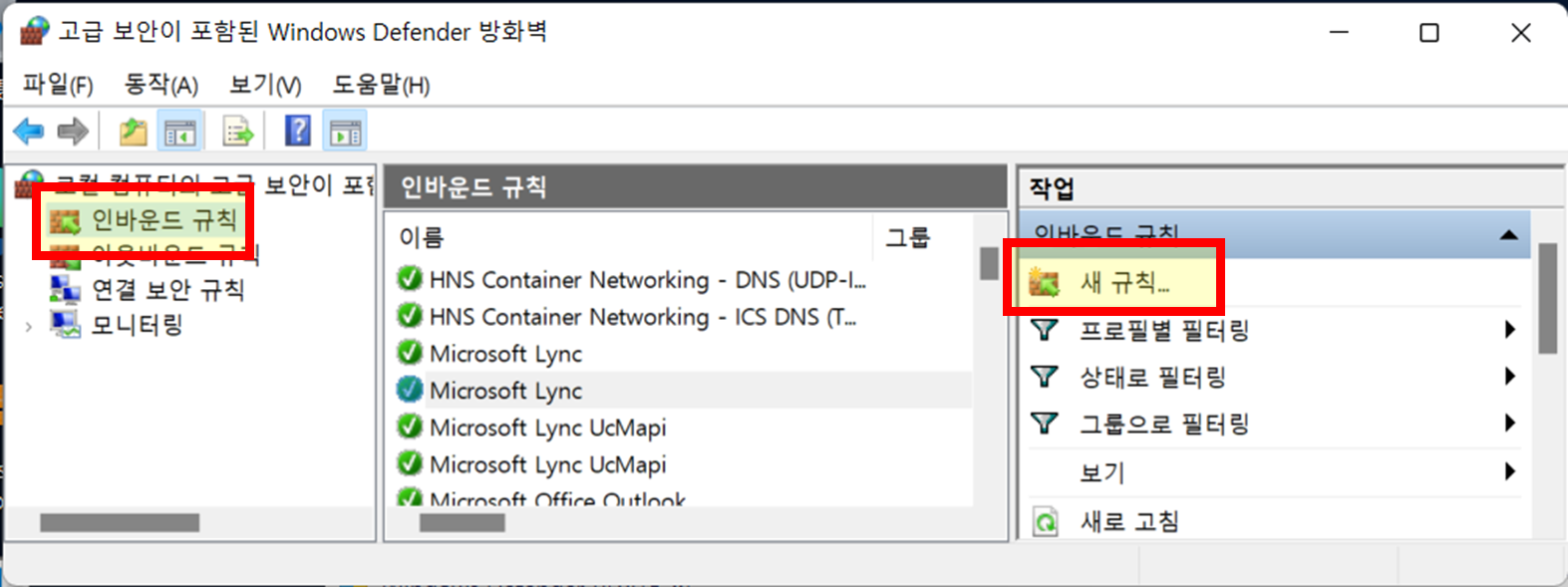
2) "인바운드 규칙" 클릭 --> "새 규칙" 클릭
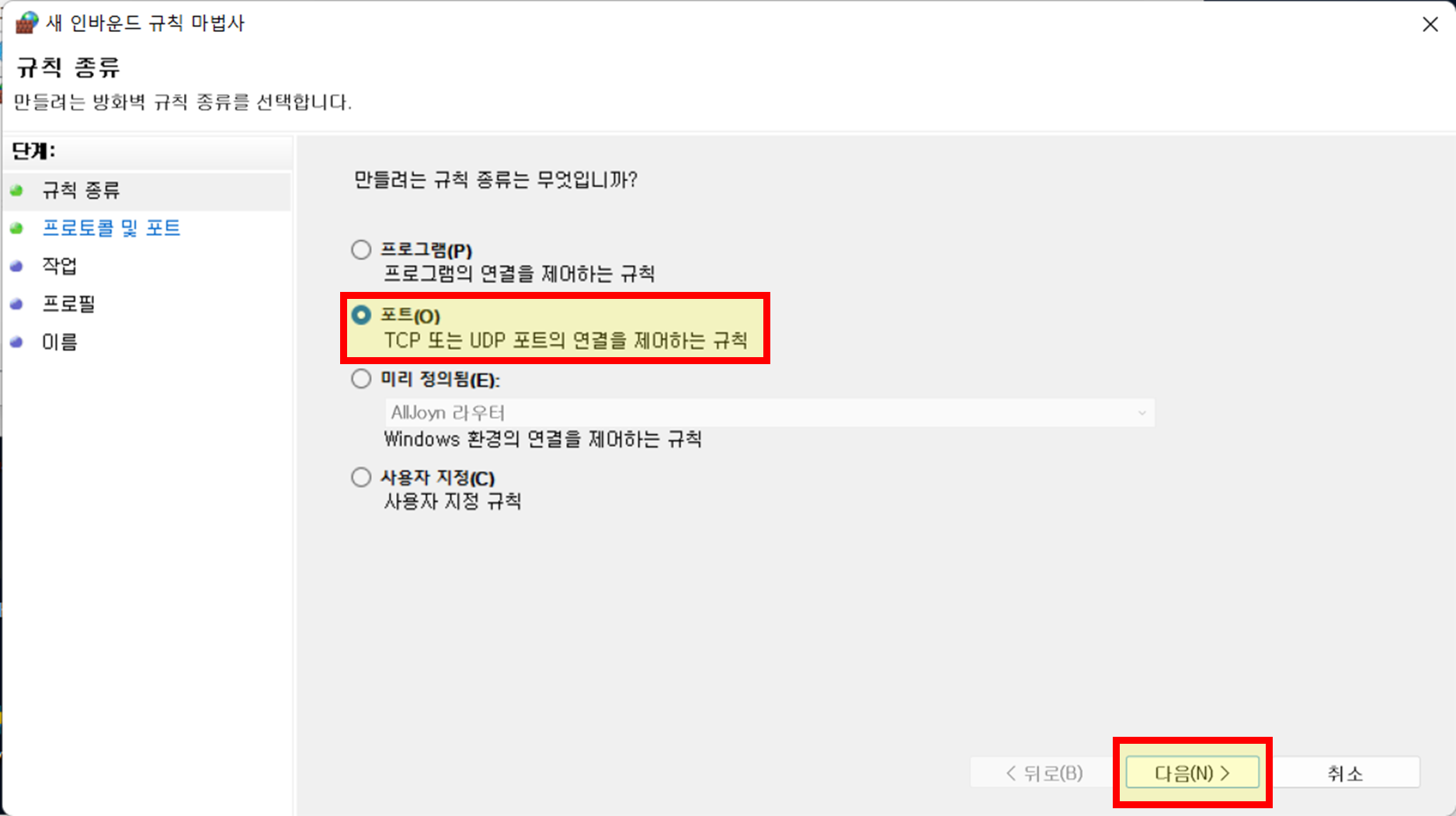
3) "포트" 선택
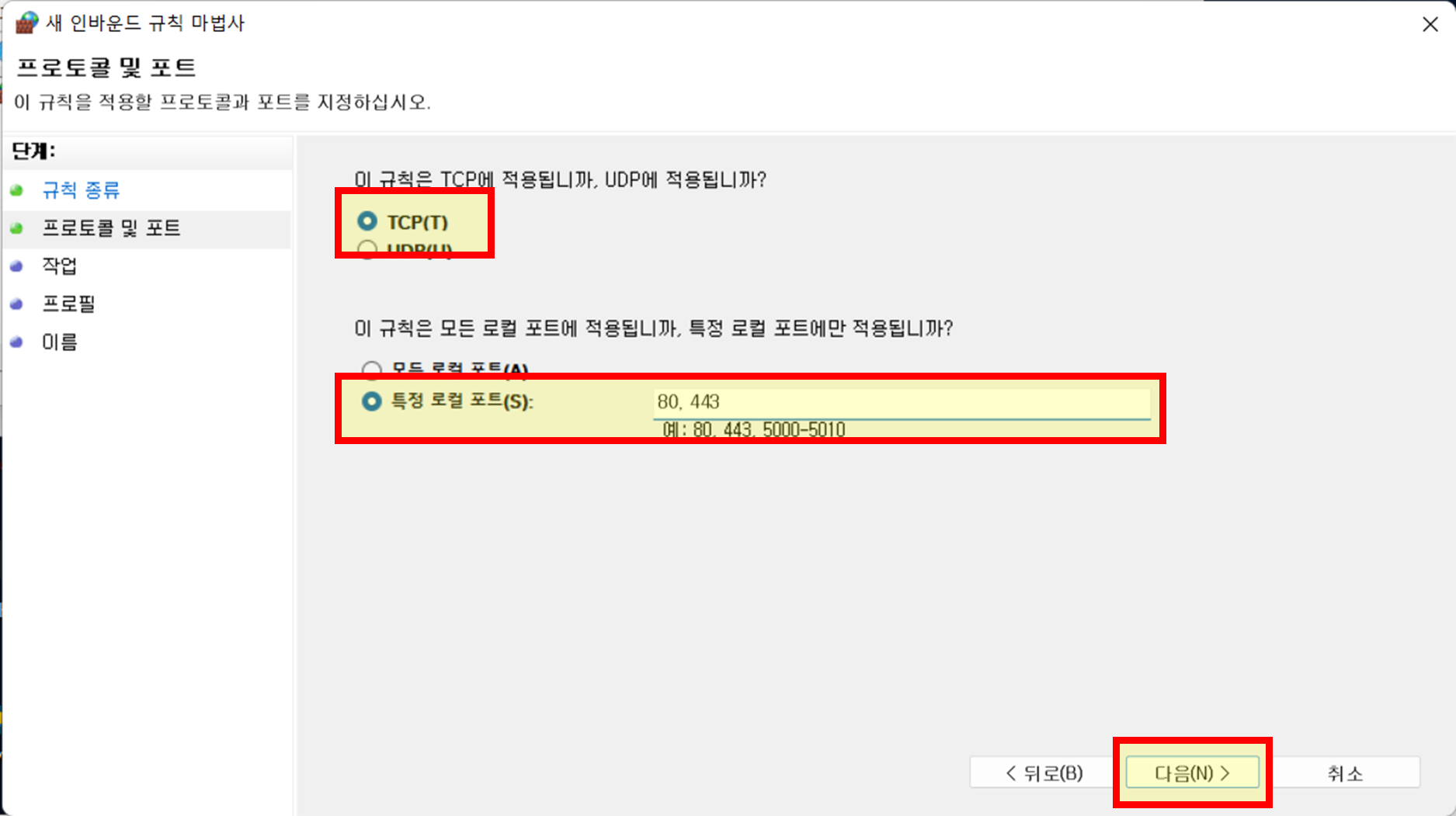
4) 웹은 TCP 통신이다.
HTTP: 80 | HTTPS: 443
포트를 사용한다.
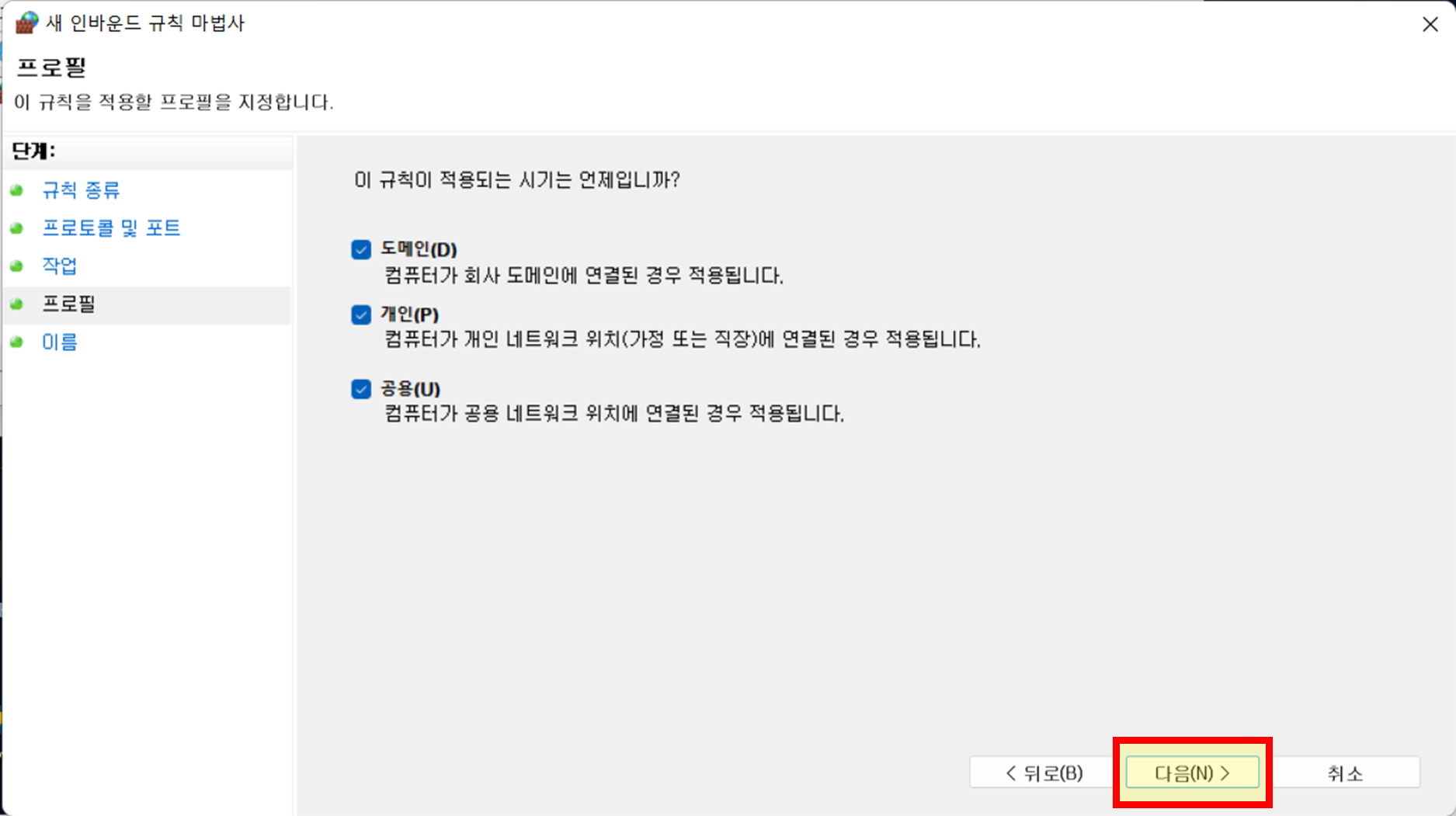
5) 규칙 적용되는 시기를 선택.
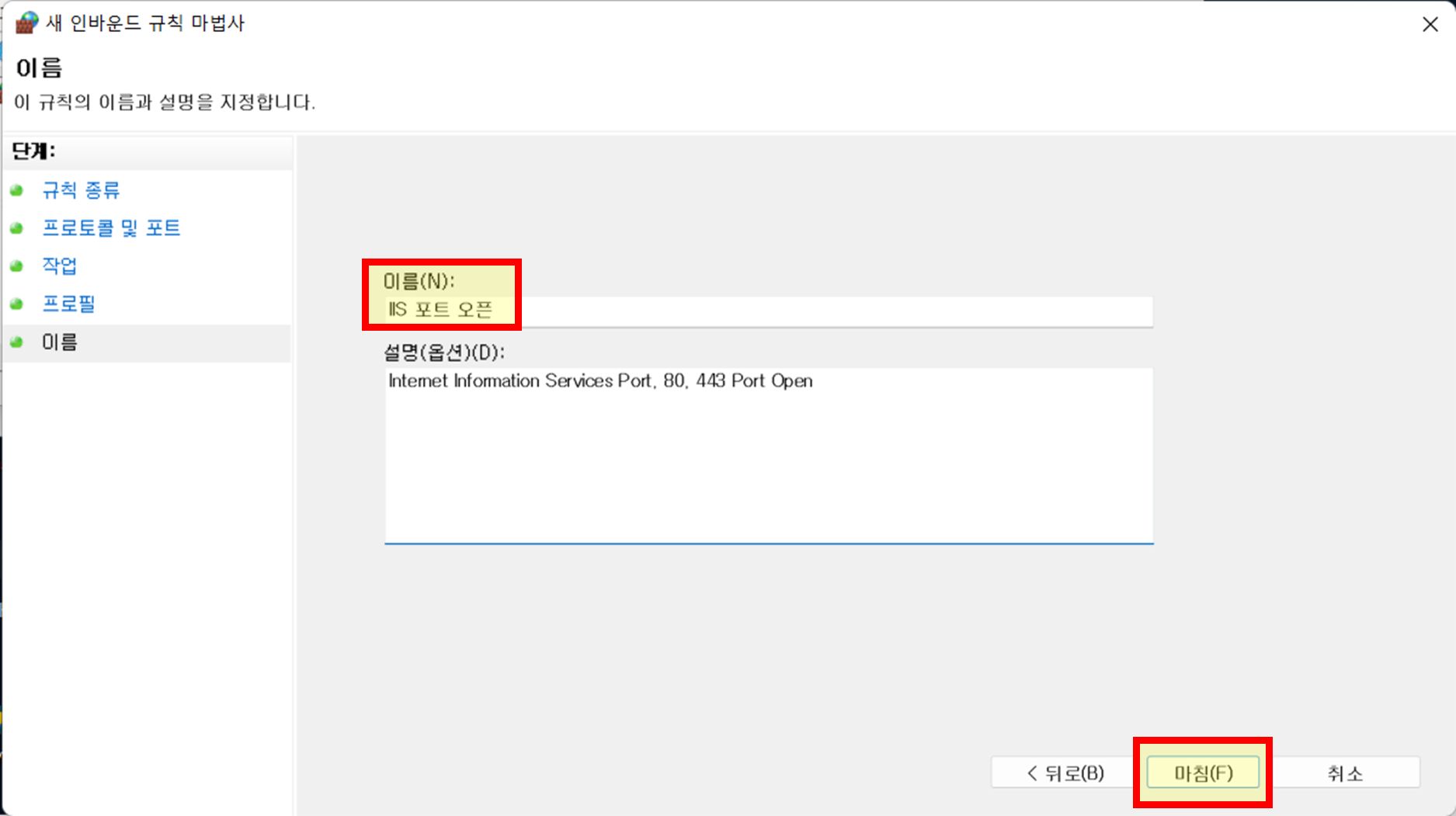
6) 방화벽 인바운드 규칙의 이름을 정하자. 설명은 안 적어도 무방
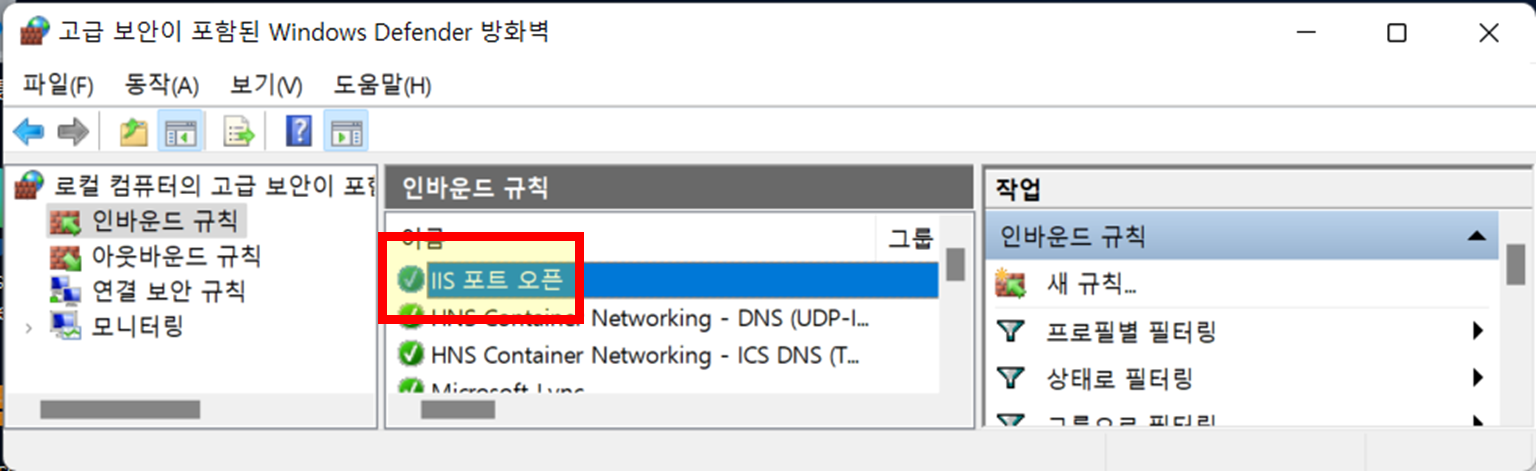
7) IIS 포트 규칙이 추가된 것을 볼 수 있다.
2-3. IIS 기능 확인하기
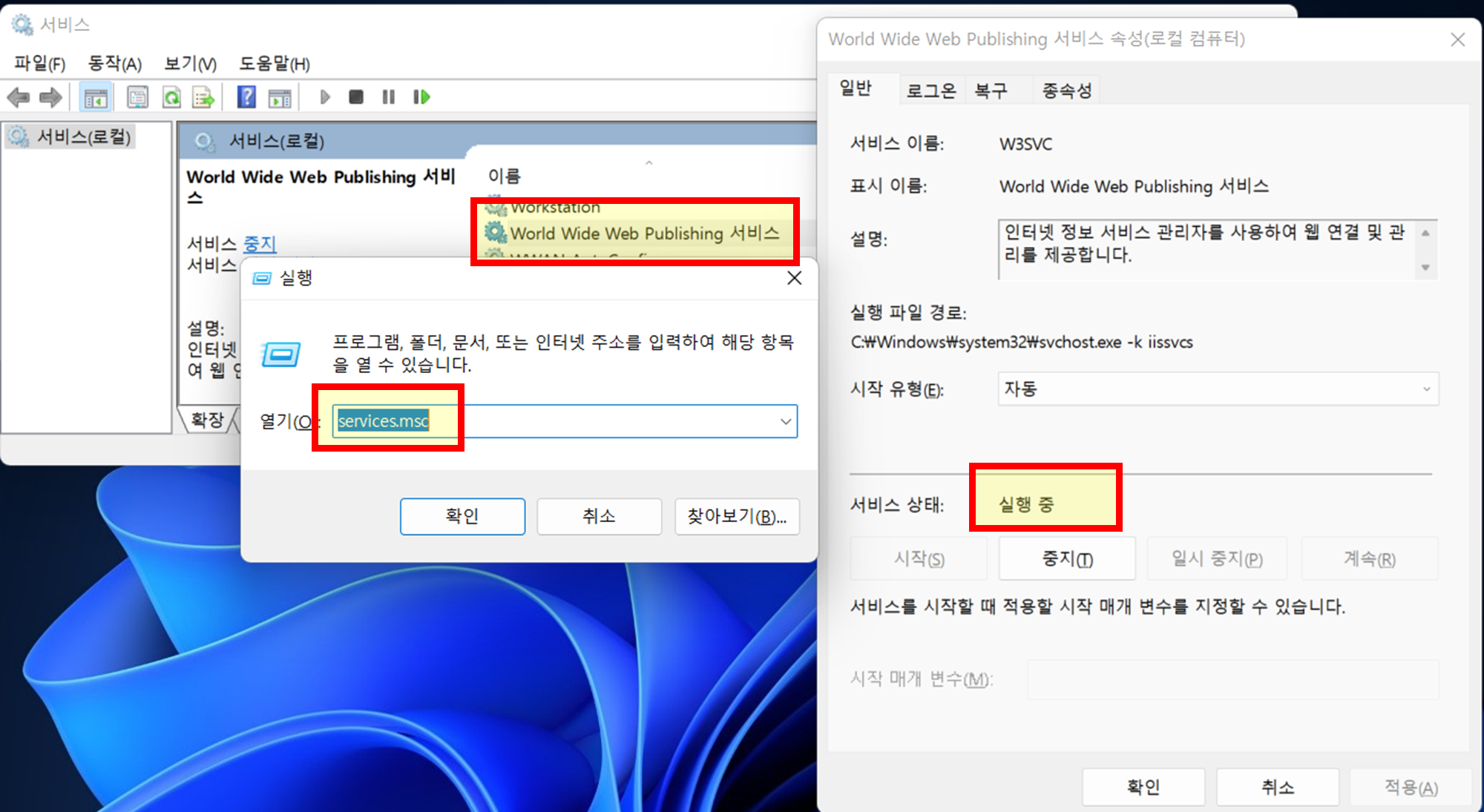
[Windows 키 🪟+ R (실행) --> "services.msc" 입력 후 실행 --> "World Wide Web Publishing 서비스" 가 실행 중]
이것만 확인하면 된다.
만약 해당 서비스가 중지되어 있다면, 당연히 웹서버가 접속이 안 된다.
"실행 중"인데도 접속이 안 된다면, 방화벽 문제일 것이다.
3. index.html 로 메인 페이지 만들기
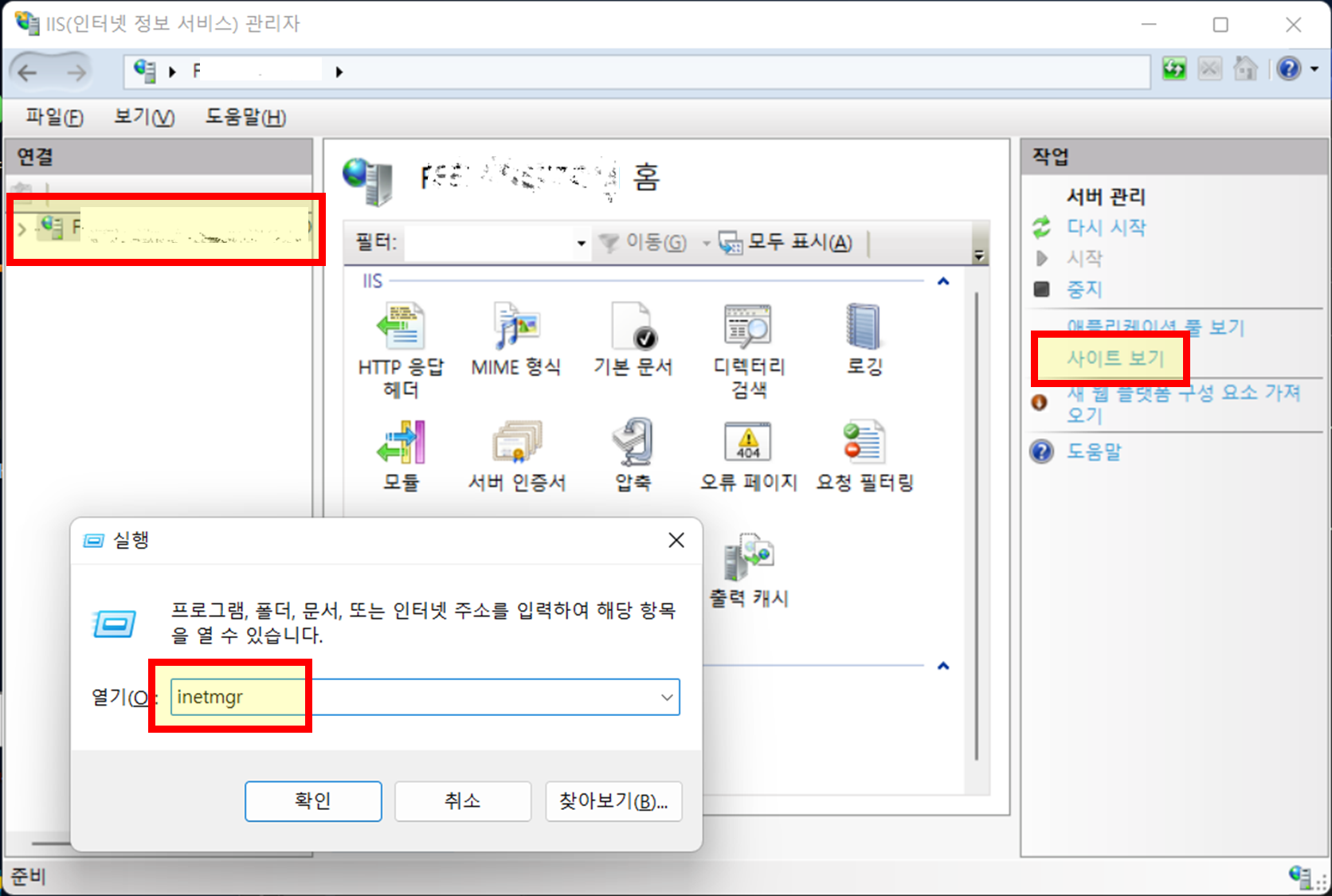
1) [Windows 키 🪟+ R (실행) --> "inetmgr" 입력 후 실행 --> 우측 "사이트 보기" 클릭]
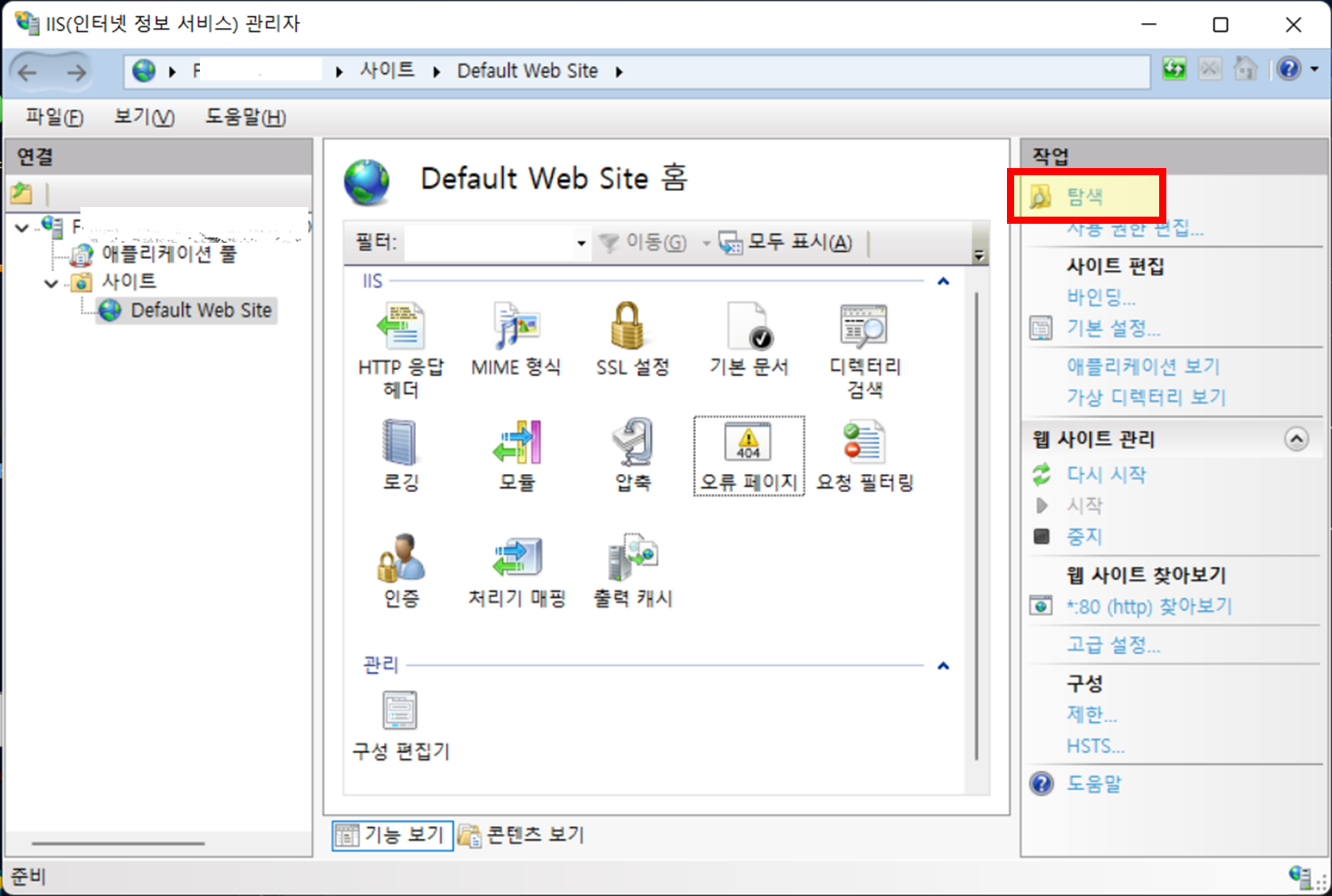
2) "탐색"을 클릭하자.
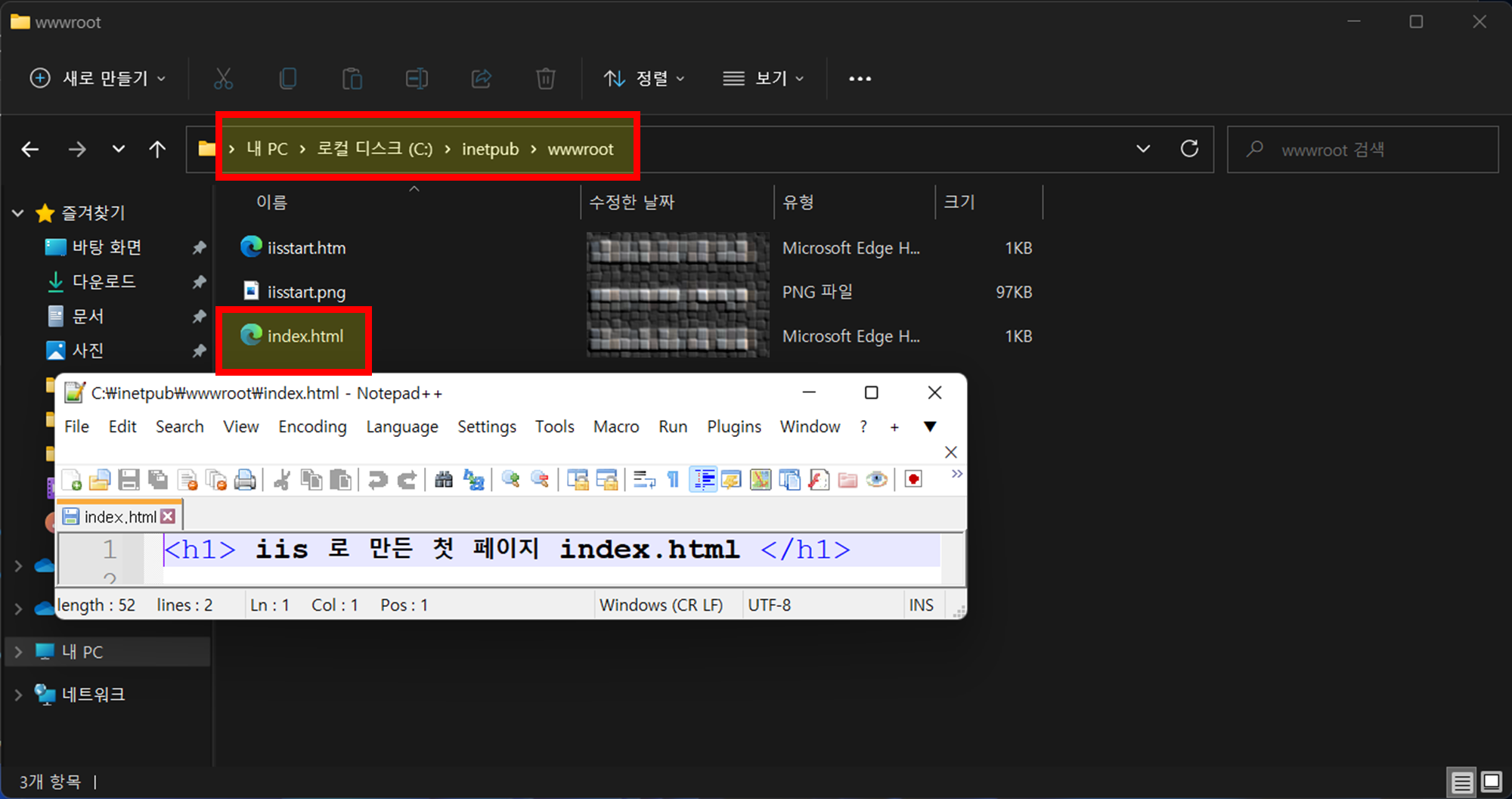
3) 파일 탐색기가 하나 열리고, 해당 위치에 index.html 을 만들자.
html 파일의 소스는 1줄이다.
<h1> iis 로 만든 첫 페이지 index.html </h1>
4. 결과
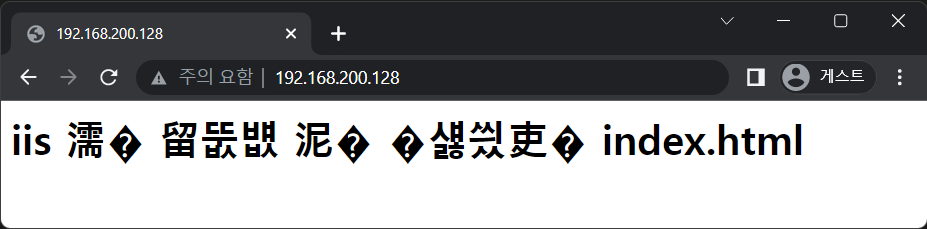
다른 컴퓨터에서 접속하면, 위와 같은 결과가 나온다.
일단 영어는 호환 완료!
한글 깨짐은 다음 포스팅을 참고하자.
(관련된 글)
Windows | 윈도우 서버 IIS 켜기 웹서버 구성하기, Internet Information Servives🔗
(참고자료)
'Windows > Windows' 카테고리의 다른 글
| Windows | 윈도우 서버 IIS 켜기 웹서버 구성하기, Internet Information Servives (0) | 2022.09.26 |
|---|---|
| Windows | IIS 한글 깨짐 고치기 (1) | 2022.09.23 |
| Windows | IP주소 레지스트리 경로 (0) | 2022.09.19 |
| Windows | IP주소 변경하기(고정 IP, DHCP 로 변경 등) (0) | 2022.09.14 |
| Windows | 파일탐색기, 즐겨찾기, 최근항목 관련된 데이터 파일(AutomaticDestinations) (2) | 2022.08.23 |




댓글