1. 환경변수란?
환경변수를 먼저 알아보자. Wikipedia를 인용하면,
컴퓨터에서 동작방식에 영향을 미치는 동적인 값이라고 한다.
프로그래밍에서 OS에서 사용하는 전역 변수, Global Variables 라고 봐도 무방하겠다. (그래서 이름도 Environment Variables 아닌가! Windows 에서 사용하는 변수의 개념은 레지스트리, Registry가 아닌가?)
1-1. 사용자 환경변수는 어디에 왜 사용할까?
환경변수에는 '시스템 환경변수'와 '사용자 환경변수'가 있다.
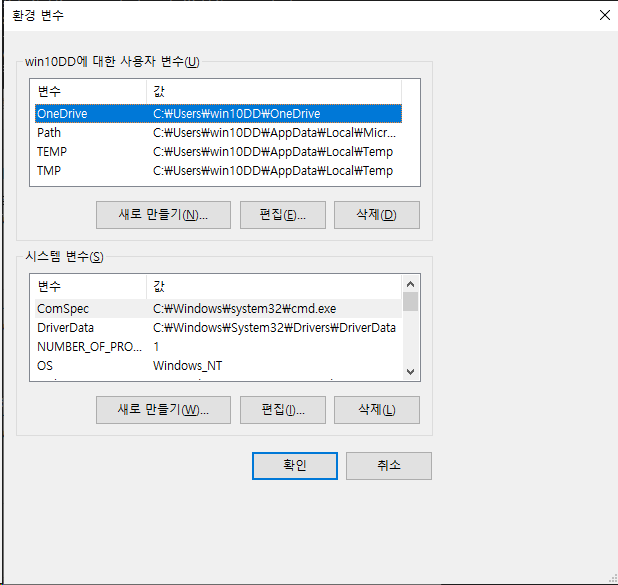
'시스템 환경변수'는 말 그대로 운영체제를 구동할 때에 사용하는 값이고, '사용자 환경변수'는 사용자 마다 만들어지는 환경변수다. 그래서 같은 컴퓨터라도 사용자(프로필)마다 다른 값을 갖고 있다.
(그래서 '시스템 변수'에 java(python 등) 환경변수를 추가하면, 어느 사용자나 java를 사용할 수 있다. '사용자 변수'에 추가하면 해당 프로필에만 사용할 수 있다.)
2. 환경변수 보기
Windows 기본프로그램 실행하기🔗를 참고하여 진행하자.
[ 시스템 속성 --> 고급 --> 환경변수 ] 순서로 봐도 된다. (위 그림과 같은 내용이 보인다.)
하지만 이렇게 보면, 환경변수가 어떻게 적용되었는지 등 보기가 어려워진다.
cmd, PowerShell 을 사용해서 보자.
2-1. cmd 에서 사용자 환경변수 보기

명령어 프롬프트, cmd 에서 "SET" 만 치면 나온다.
이는 가독성이 떨어질 뿐만 아니라, 인간친화적이지 않다.
아래 명령어를 입력하자.
set > %UserProfile%\variables.txt파일 이름은 'variables' 대신해서 적절히 알아서 하자.
만약 바탕화면에 만들고 싶다면, 아래 코드를 입력하자.
set > %UserProfile%\desktop\variables.txt

"%UserProfile%" 이 무엇인지는 아래 '3. 자주 사용하는 환경변수🔗'를 참조하자. (눈치 빠르면 이미 캐치했을지도)
2-2. PowerShell 에서 사용자 환경변수 보기
PowerShell 은 "set"이 변수설정하는 문법이기 때문에 cmd 와는 다르다.

아래 코드를 입력하면 된다.
Get-ChildItem Env: | Format-Table -Wrapcmd 와 같이 txt 파일로 만들어서 만약 바탕화면에 저장하고 싶다면, 아래 코드를 입력하자.
Get-ChildItem Env: | Format-Table -Wrap > Desktop\variables.txt절대 경로를 입력해도 된다. (예, \users\username\desktop\variables.txt) 가 되겠다.
3. 자주 사용하는 환경변수
| 변수 이름 | 변수 값 |
| %AppData% | c:\Users\username\Roaming |
| %ComputerName% | Hostname |
| %HomePath% | c:\Users\username |
| %LocalAppData% | c:\Users\username\AppData\Local |
| %OneDrive% | c:\Users\username\OneDrive |
| %ProgramData% | c:\ProgramData |
| %ProgramFiles% | c:\ProgramFiles |
| %ProgramFiles(x86)% | c:\ProgramFiles(x86) |
| %SystemRoot% | c:\Windows |
| %Temp% | c:\Users\username\AppData\Local\Temp |
| %UserProfile% | c:\Users\username |
| %Windir% | c:\Windows |
굵게 기울기 되어있는 username 은 상대적인 값이다.
위 변수 이름은 PowerShell, cmd, 실행창(Win + R)에서 실행 가능하다. %ComputerName% 을 제외하고는 변수 경로로 파일탐색기가 실행된다.
4. 언제 사용하는가?
그룹 정책에서 사용자 정책을 내릴 때에 아주아주 효율적으로 사용할 수 있다. 특히 Active Directory 에서 더욱 빛을 발휘한다.
예를 들어서, 모든 사용자의 바탕화면에 아이콘을 배포하고 싶다면,
%UserProfile%\Desktop\ICON 라고 경로를 입력하면 된다. (이 경우에는 %DesktopDir% 이라고 입력해도 되기도 한다.)
'Windows > Windows' 카테고리의 다른 글
| Windows | 잠금화면, 로그인화면 캡쳐하기 방법 (0) | 2022.07.03 |
|---|---|
| Windows | 로그인 화면 캡쳐하기 (원격데스크탑 이용) (0) | 2022.07.02 |
| [Windows] 원격 데스크톱(mstsc) 구성하기 - 윈도우 10, 11, Server (1) | 2022.04.07 |
| [Windows] Windows 10, 11 등 NTP, Network Time Protocol 인터넷 시간 동기화하기 (0) | 2022.03.25 |
| 실행 또는 검색으로 Windows 제어판, 기본 프로그램 등 실행하기 (지속 업데이트) (0) | 2022.03.24 |




댓글