반응형
반응형
잠금화면 캡쳐가 필요할 경우가 있다.
몇몇은 본인 휴대폰으로 사진을 찍는 등 여러 가지 방법을 사용한다.
하지만 여기서는 실제로 캡쳐하는 방법을 소개한다.
그 외에도, 다양한 캡쳐 방법을 알고 싶다면 해당 글(스크린샷 캡쳐 방법들, 캡쳐 후 그림 그리기)🔗을 참조하자.
1. Snip & Sketch 로 잠금화면 캡쳐하기

윈도우10에 기본으로 설치된 'Snip & Sketch' 프로그램을 사용하자.

실행하면, [Windows + Shift + R] 눌렀을 때에 나오는 캡쳐 방법이라는 말이 나온다.
이 때, '3초 후' 혹은 '10초 후'를 클릭하자. 그리고 재빨리 잠금을 하자. 잠금 단축키는 'Windows + L' 이다.
잠금하고 가만히 있으면, 화면에 빨간 네모가 깜빡한다. 그러면 캡쳐가 완료된 것이다.
로그인 하자.
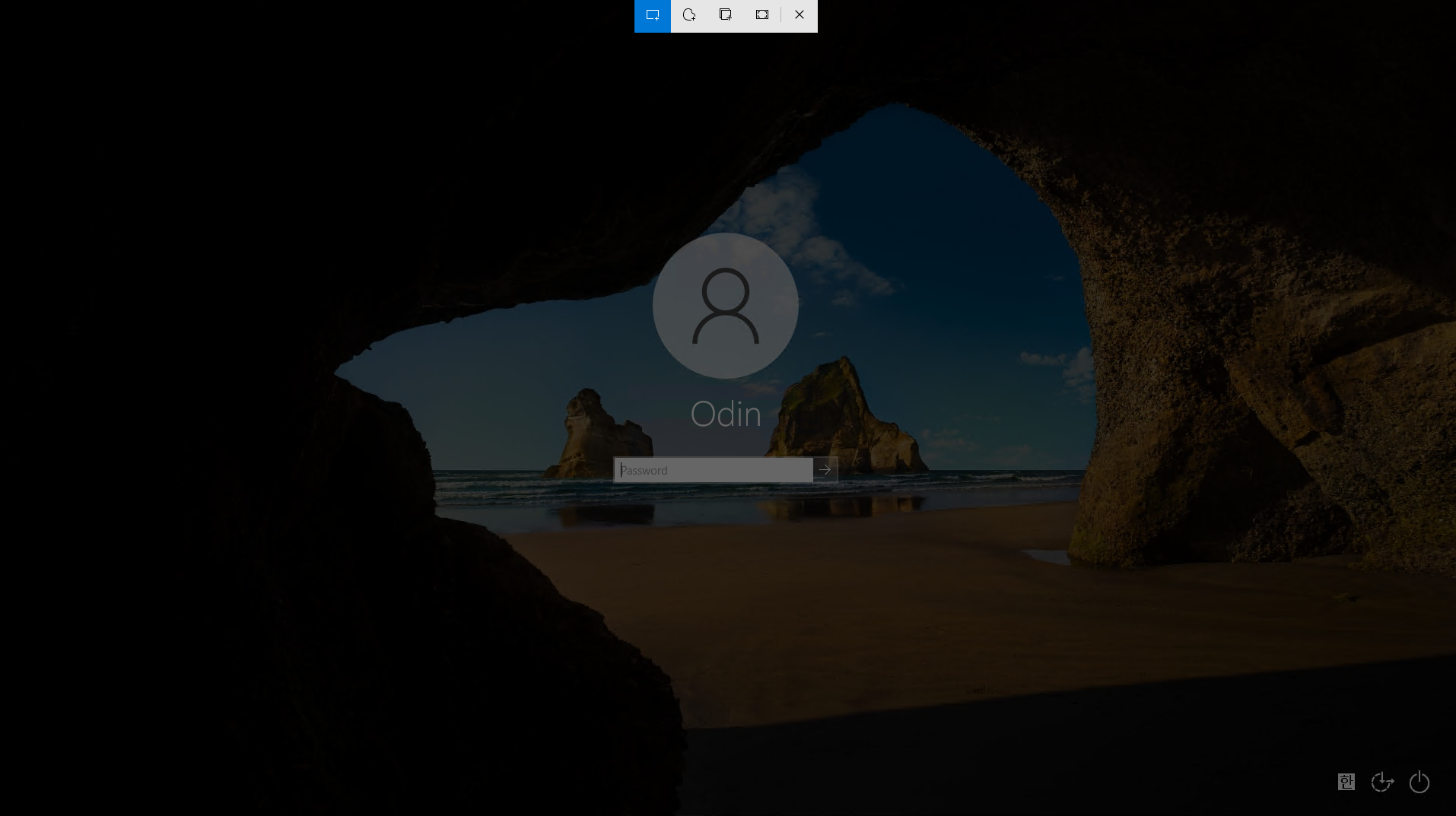
이런 화면이 뜬다. 이때 원하는 영역을 캡쳐하자. (왼쪽에서 네번째 아이콘을 클릭하면 전체화면 클릭이다.)
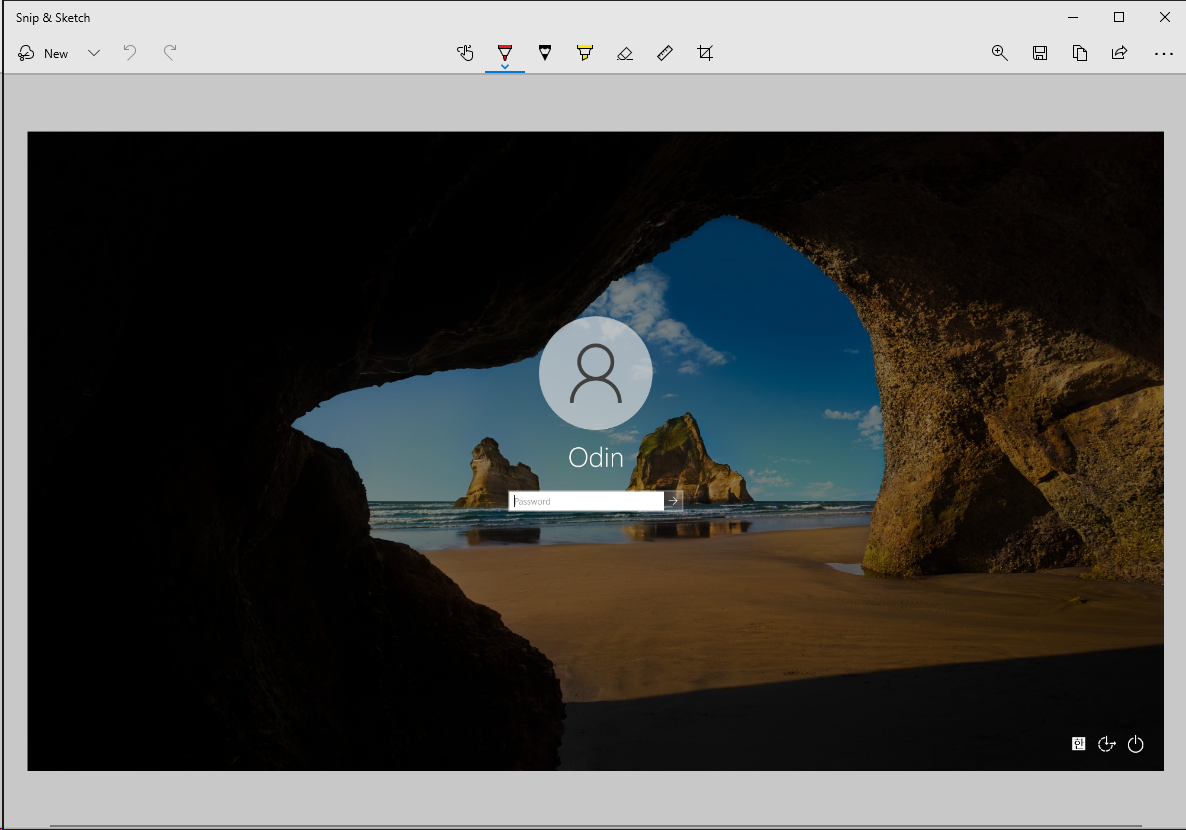
Snip & Sketch 프로그램으로 로그인 화면이 캡쳐된 것을 확인 할 수 있다.
2. 원격데스크탑 접속으로 캡쳐하기
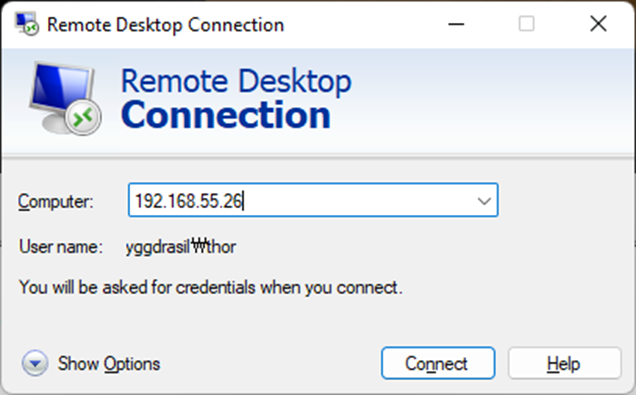
원격데스크탑을 접속해서, 잠금을 하고 캡쳐하면 된다.
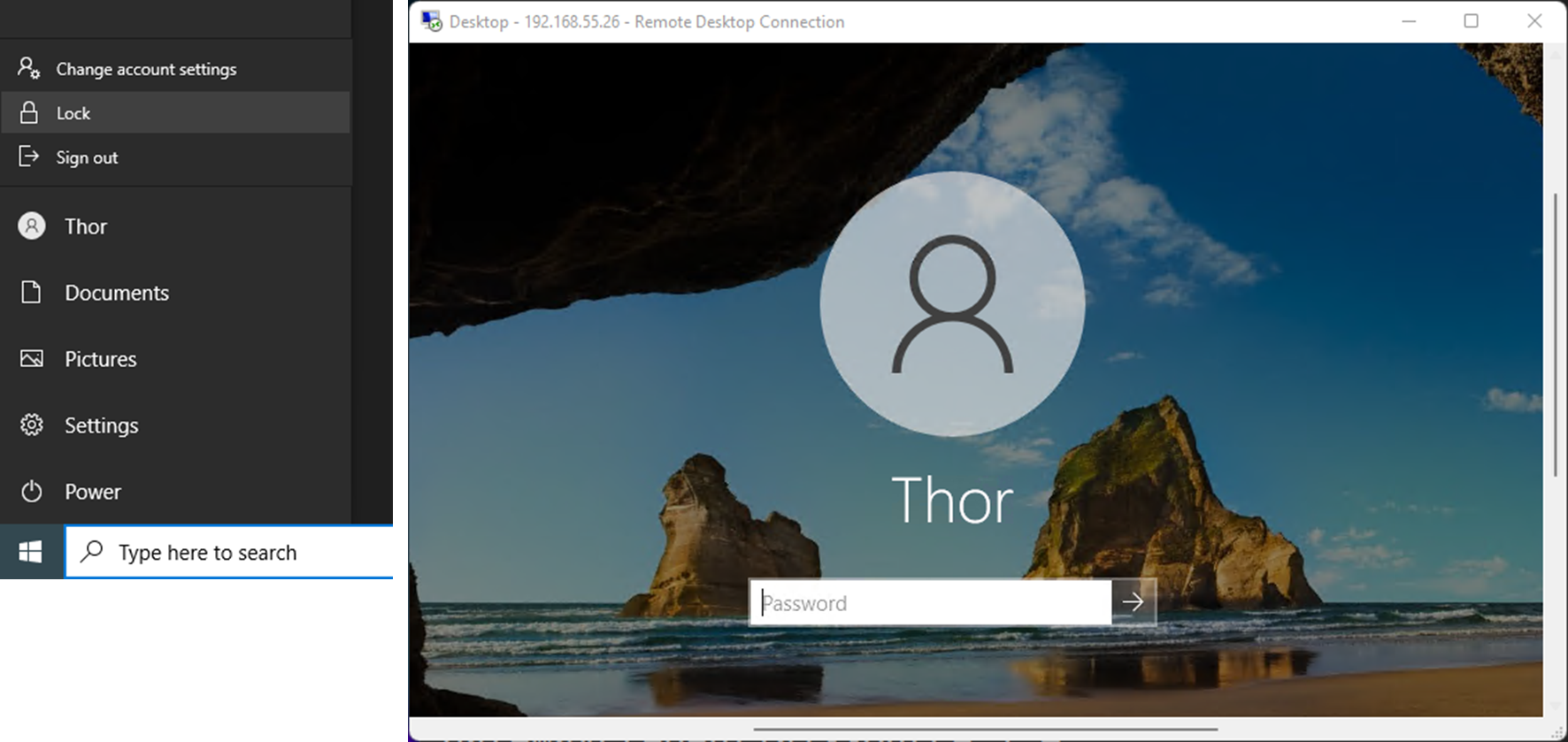
왼쪽은 잠금하는 방법이다.
'Windows --> 사용자 아이콘 --> 잠금' 순서로 클릭하자.
오른쪽은 잠금화면을 캡쳐한 화면이다.
(참고할만한 글)
[Windows] 스크린샷 캡쳐 방법들, 캡쳐 후 그림 그리기🔗
Windows | 잠금화면, 로그인화면 캡쳐하기 방법🔗
Windows | 로그인 화면 캡쳐하기 (원격데스크탑 이용)🔗
728x90
반응형
'Windows > Windows' 카테고리의 다른 글
| Windows | 검색 창 옆 그림 제거하기 (검색 하이라이트 없애기) (0) | 2022.08.15 |
|---|---|
| Windows | 레지스트리 경로(시스템 환경변수, 사용자 환경변수) (0) | 2022.08.03 |
| Windows | 로그인 화면 캡쳐하기 (원격데스크탑 이용) (0) | 2022.07.02 |
| [Windows] 사용자환경변수에 관하여, %UserProfile% %AppData% %LocalAppData% 등 (0) | 2022.04.16 |
| [Windows] 원격 데스크톱(mstsc) 구성하기 - 윈도우 10, 11, Server (1) | 2022.04.07 |




댓글