1. Windows 언어 변경하는 이유
1-1. 외국어 공부 할 때에 효율적이다.

영어 공부를 열심히 했다면, 쉽게 이해할 수 있을 것이다. 하지만 영어공부를 굳이 시간 내서 하지 말고 틈틈이 이럴 때에 조금씩 하자. 영어는 언어이다. 시험 공부용 지식이나 학문이 아니다. 그러니 생활을 영어로 바꿔서 영어공부를 하자. 나는 휴대폰 언어 설정도 영어다. (위치나 그림으로 다 찾는 건 비밀!)
1-2. Windows 이해할 때에 영어로 하는 게 매끄러울 수도 있다.

아직 한글 윈도우에서도 몇몇 정책은 한글로 번역을 다 하지 않고, 영어를 쓰고 괄호로 설명을 덧붙인다. 영어로 보면 좀 더 이해하기 쉬울 때도 많다. 대표적인 예로 Attribute, Property 이 차이는 한국말에 없는 단어라서, 구구절절한 설명 대신, 전부 '속성'으로 번역을 해버린다. (반대로 영어에서는 차이가 없는 걸 한국어로 예술적으로 번역하는 경우도 있다. 하지만, 영화나 서적에서는 많이 봤어도, 윈도우에서는 본 적이 없다.)
번역에서 나오는 오해를 줄이기 위해서라도 영어로 해놓는 게 좋다!
2. Windows 언어 변경하는 방법
2-1. 한글에서 영어로 변경하기

시작 버튼을 누르고, "언어 설정"으로 들어가자. '언어'라고 검색만 해도 된다.
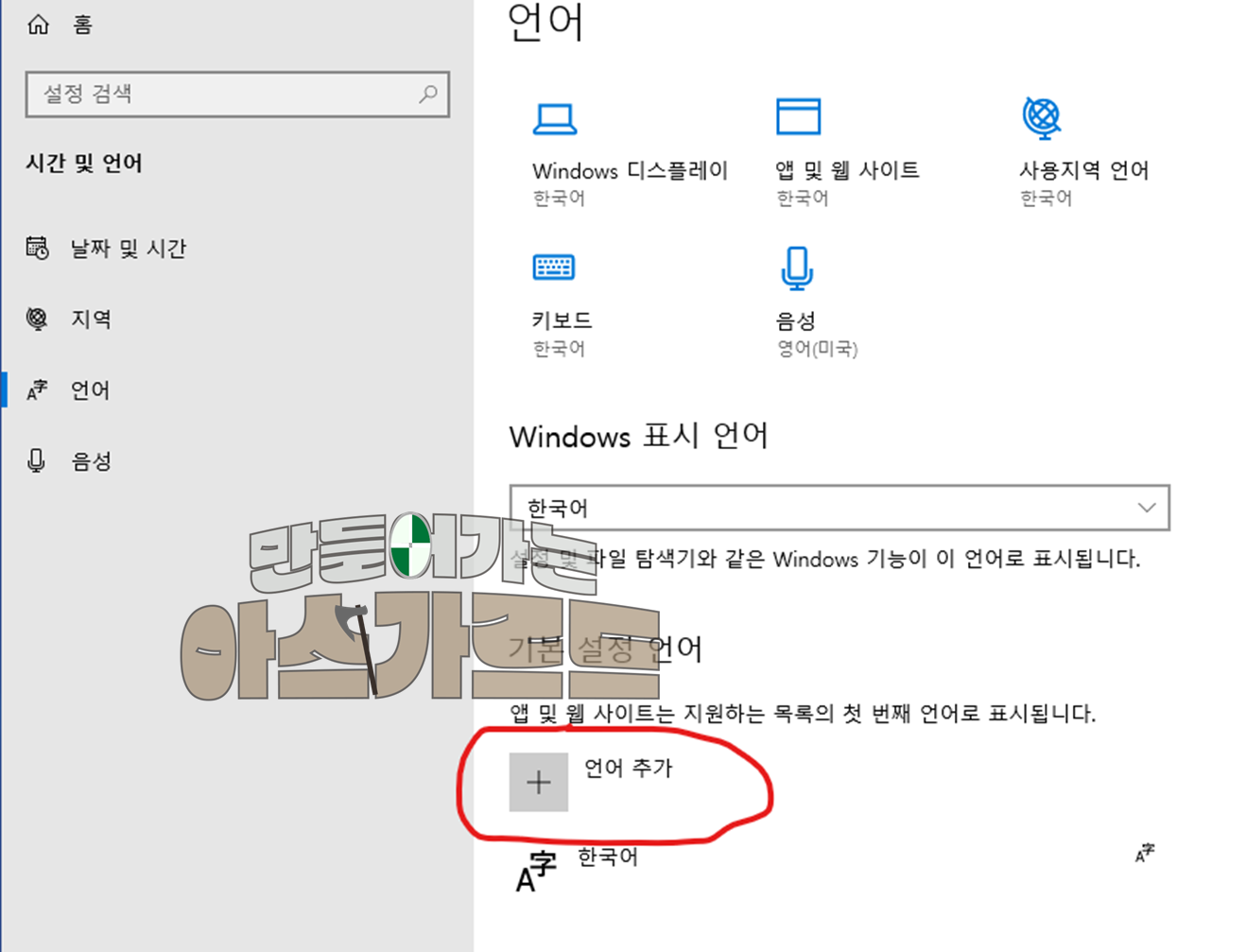
"언어 추가"를 누르자.
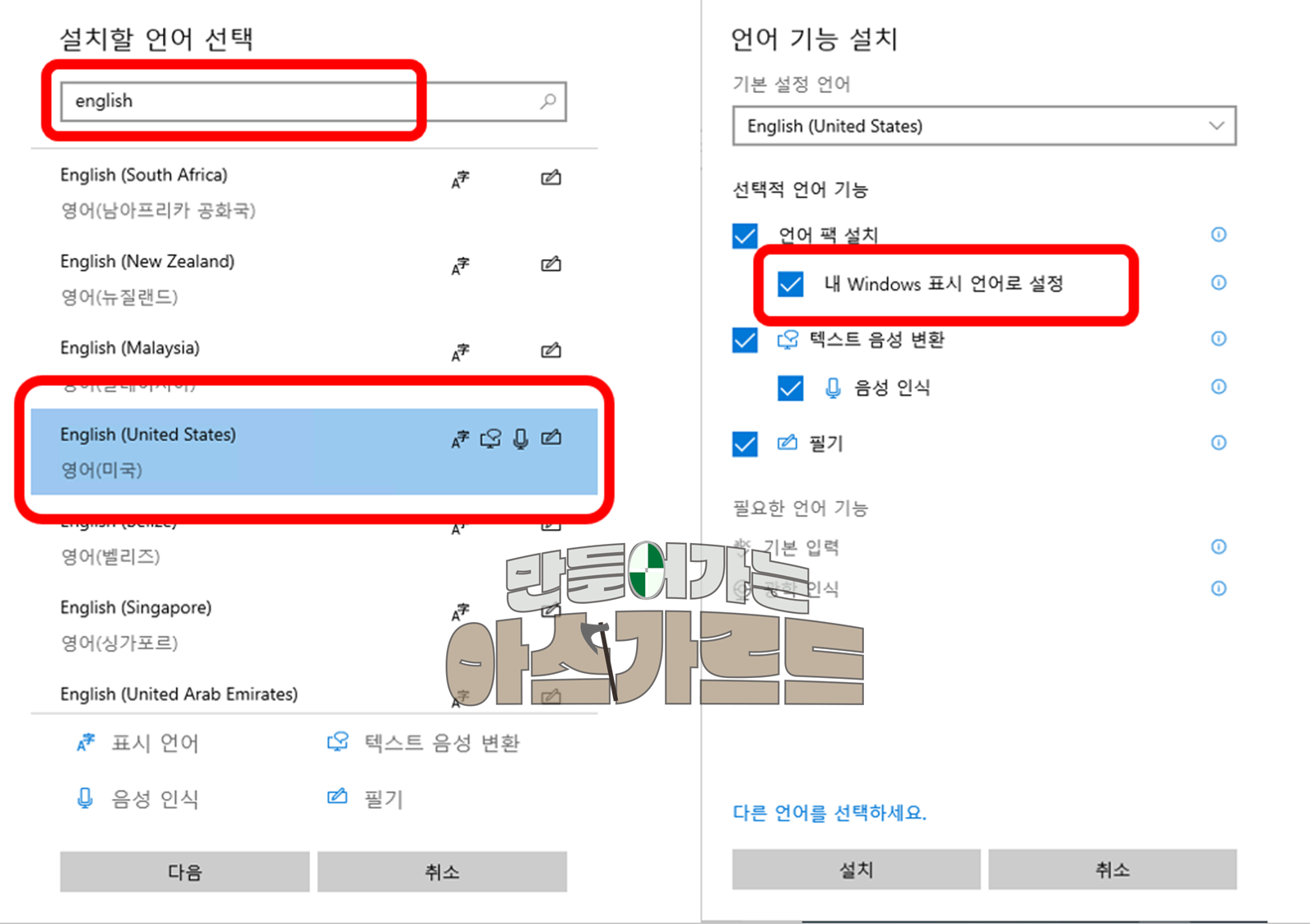
설치할 언어 검색에서 "english" (원하는 어떤 언어)를 검색한다.
우리는 미국식 영어에 익숙하기 때문에 미국영어, English (United States)로 선택한다.
"내 Windows 표시 언어로 설정" 을 반드시 체크하자. 그렇지 않으면, 언어팩을 설치하고, 설정을 변경해야 하는 번거로움이 생긴다.

설치 진행 중이다. 인터넷에서 언어팩을 다운로드 하기 때문에, 반드시 인터넷에 접속되어야 한다.
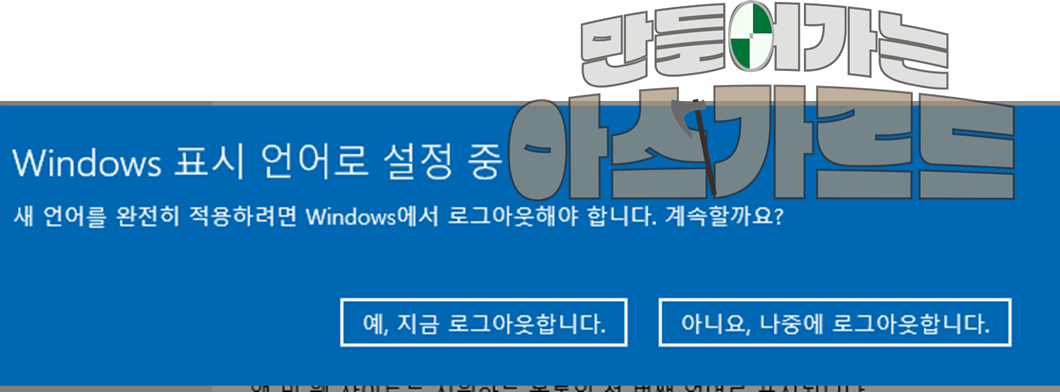
다운로드 및 설치가 완료되면, 변경된 사항을 적용하기 위해서 로그아웃을 한다.
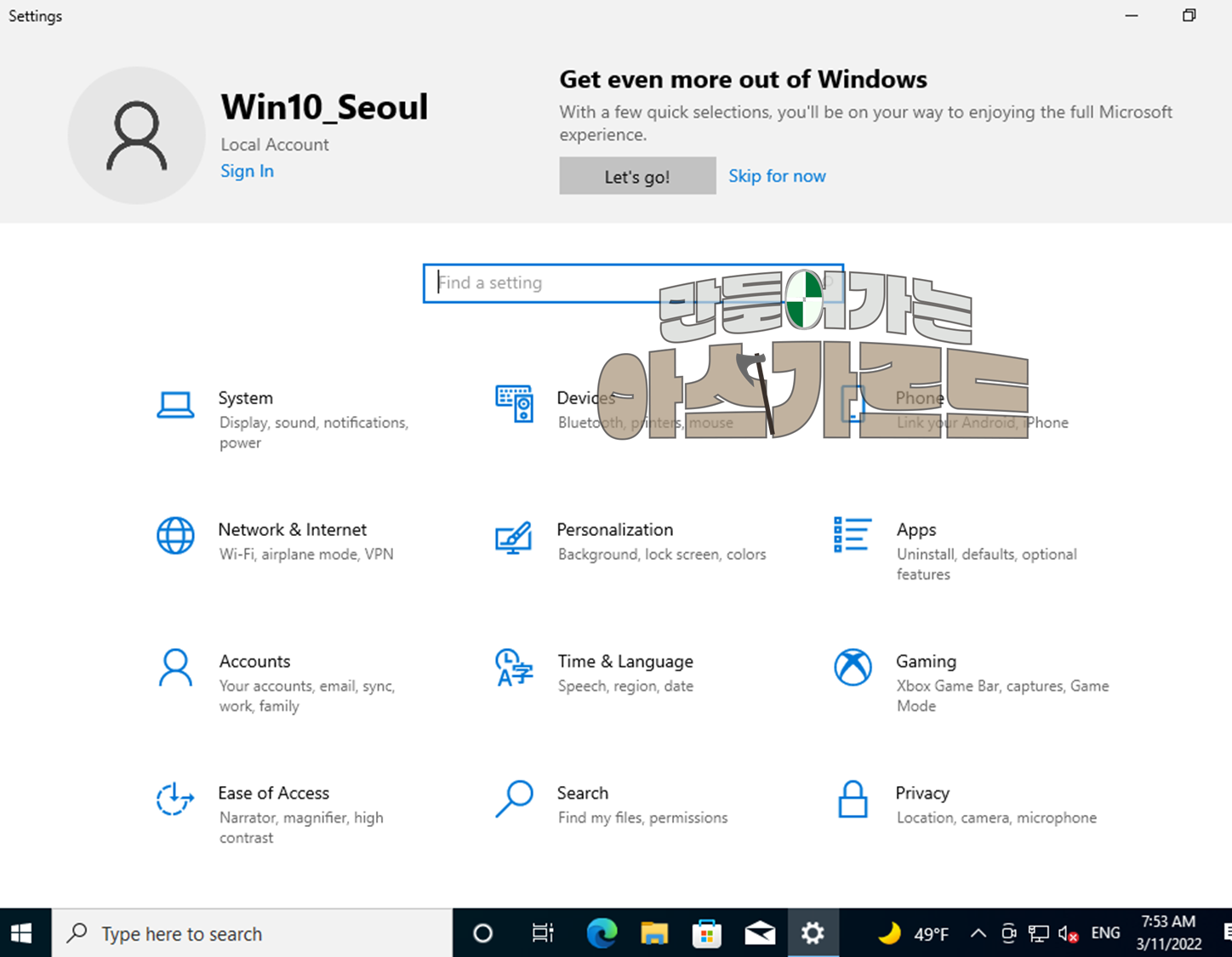
Windows 언어 설정이 영어로 변경된 것을 확인할 수 있다.
2-2. 영어에서 한글로 변경하기
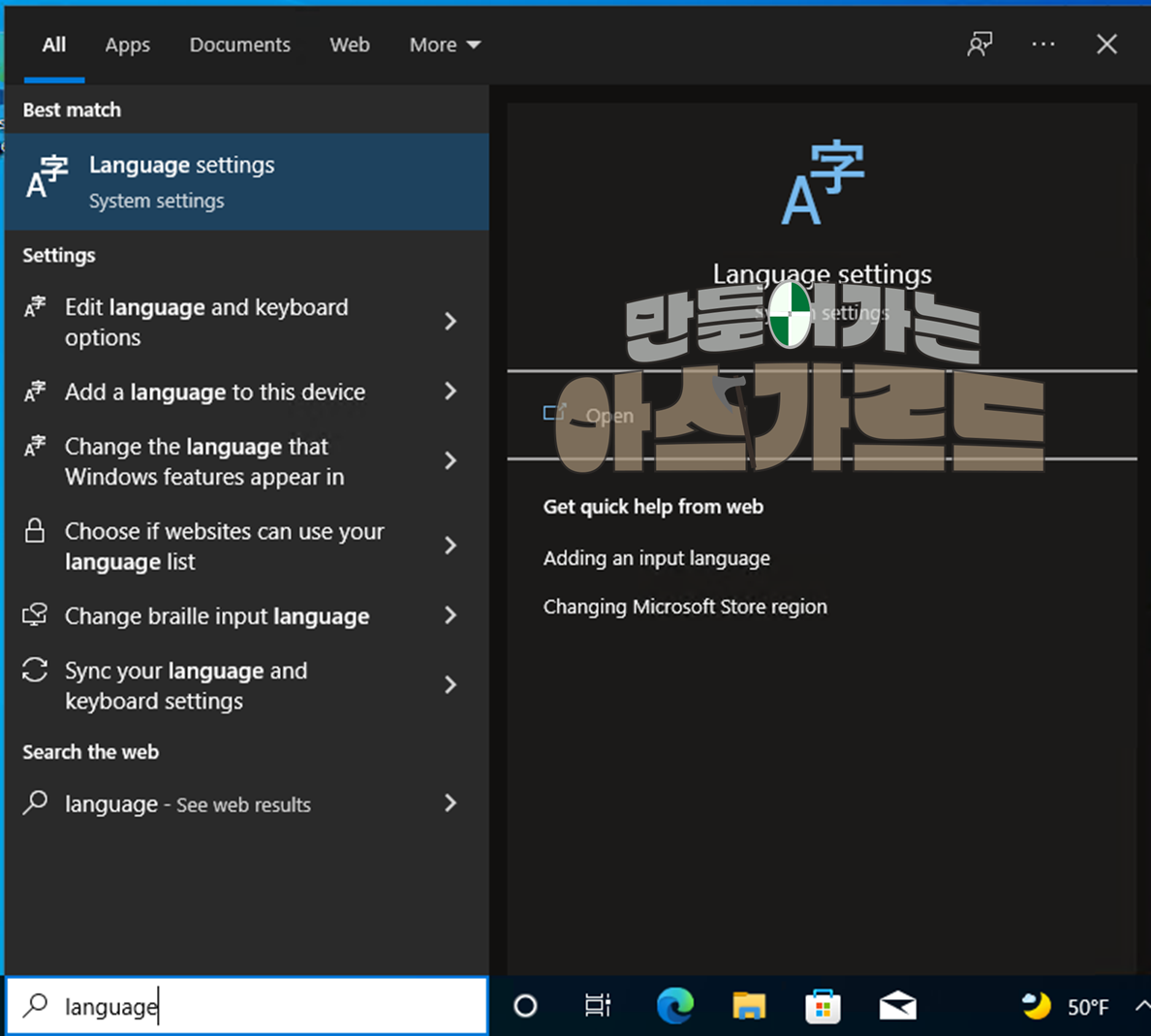
Windows 키를 눌러서 'Language'를 검색하자.

하단의 "Add a language" 를 클릭하자.
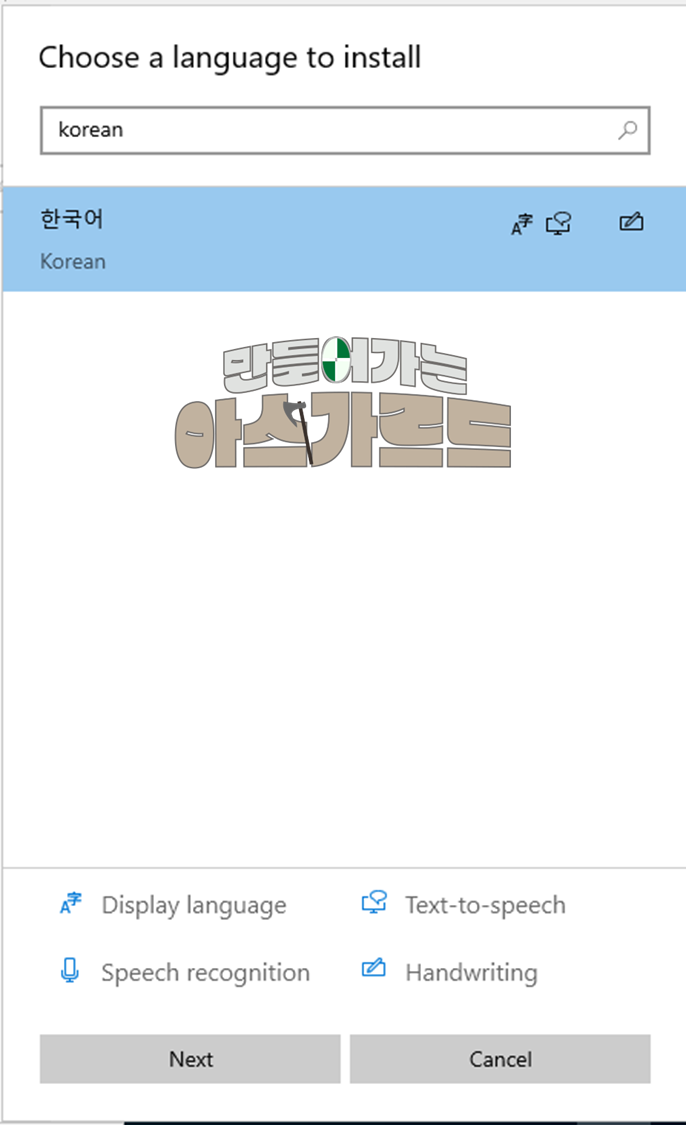
"Korean" 을 검색하자.
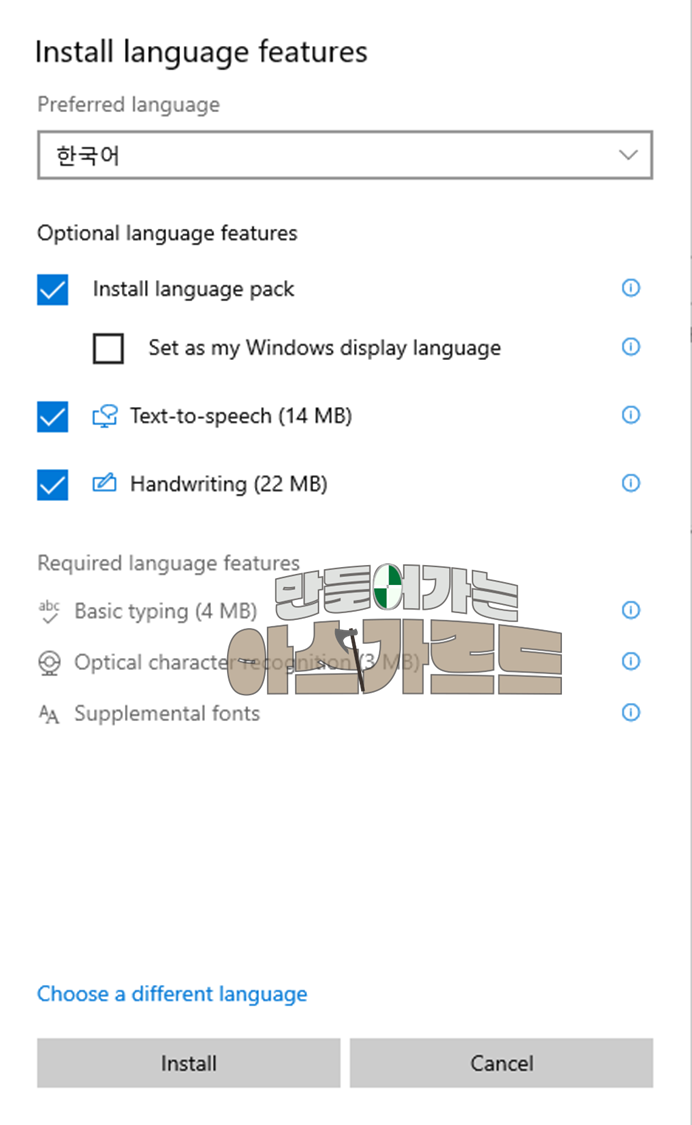
"Set as my Windows display language" 를 체크하자. 체크했다면, 설치하고 로그오프 하면 끝이다.
만약 체크를 안 했다면, 지금 그대로 따라오자.
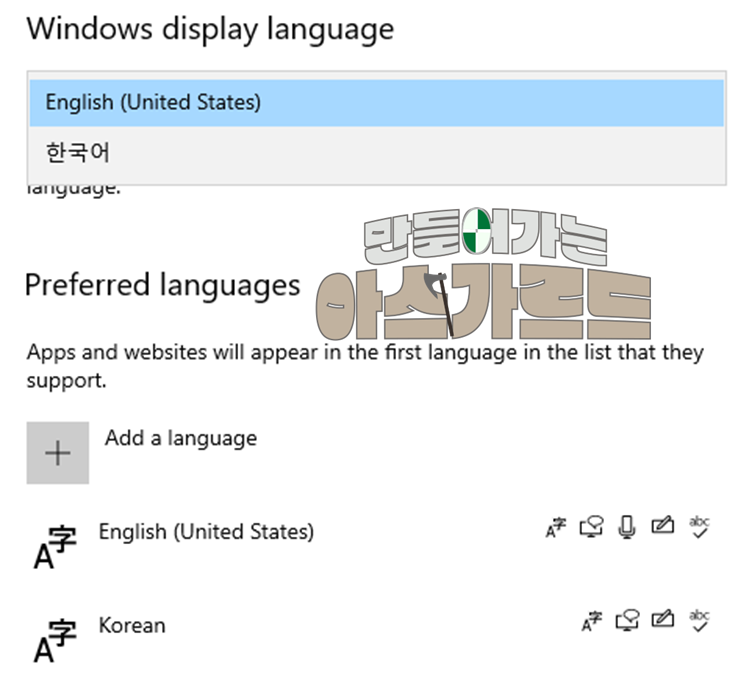
Windows display language 의 셀렉트박스를 클릭하면, 드롭다운 메뉴로 설치한 언어팩 목록을 볼 수 있다. 한국어로 변경해보자.
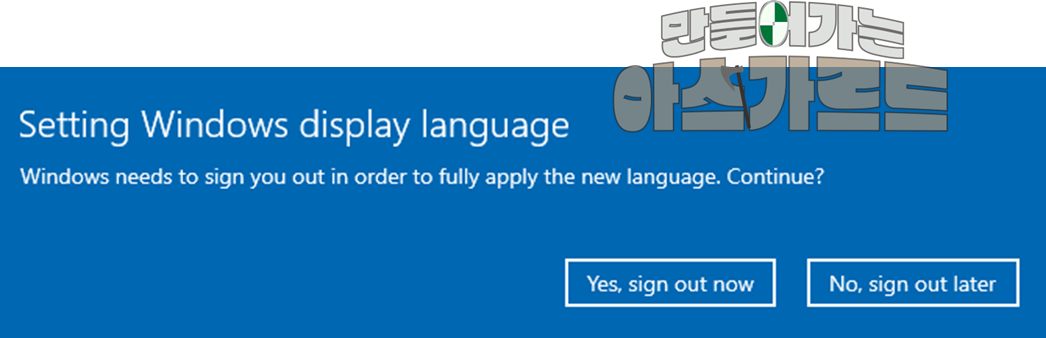
마찬가지로, 로그오프를 하면 바뀐 언어가 적용된다.
끝
'Windows > Windows' 카테고리의 다른 글
| [Windows] 관리자가 다른 계정의 데이터 보기 (0) | 2022.03.13 |
|---|---|
| [Windows] 여러 계정 만들기, 계정 권한 주기 (0) | 2022.03.13 |
| [Windows] Windows 컴퓨터 이름 호스트네임 확인 및 변경 방법, PowerShell, 레지스트리 (0) | 2022.03.12 |
| [Windows] Hyper-V 에서 가상 스위치에 대해서 알아보자 (0) | 2022.03.10 |
| [Windows] Hyper-V 에 Windows 10 설치하기 (0) | 2022.03.09 |




댓글