왜 Hyper-V에서 Windows 10을 설치하는가?
일단 VMware 의 라이선스가 없다.
그리고 Windows 에 기본으로 탑재되어 있어서(Pro, Enterprise 버전) 그대로 사용하면 된다.
1. Hyper-V 에서 가상 머신 Windows 10 이미지 추가하기

Hyper-V를 켜자.
Actions --> New --> Virtual Machine...
순으로 누르자.

Next 를 누르자.

Name 은 가상 머신의 이름이다. 이 경우 'Windows 10_Seoul'이다. (도시 이름으로 해야 잘 까먹거나 헷갈리지 않는다.)
Location 은 적절한 곳에 넣자. 나는 한 곳에서 관리하는 게 좋아서, 한 곳에 넣었다.

1세대, 2세대 가 있는데, 1세대로 하자. 2세대를 해도 되지만, 테스트용 가상 머신이기 때문에 굳이 2세대를 할 필요는 없다.

Startup Memory는 2048MB, 2GB로 했다. 기본은 1024MB이지만, 너무 느릴까 봐 2GB로 했다.
또한 Dynamic Memory를 사용할 것인가 체크를 해제했다. (체크해도 무방)
메모리의 여유가 없다면, Dynamic Memory를 사용해야겠지만, 나는 넉넉하니까 Static 하게 사용한다.
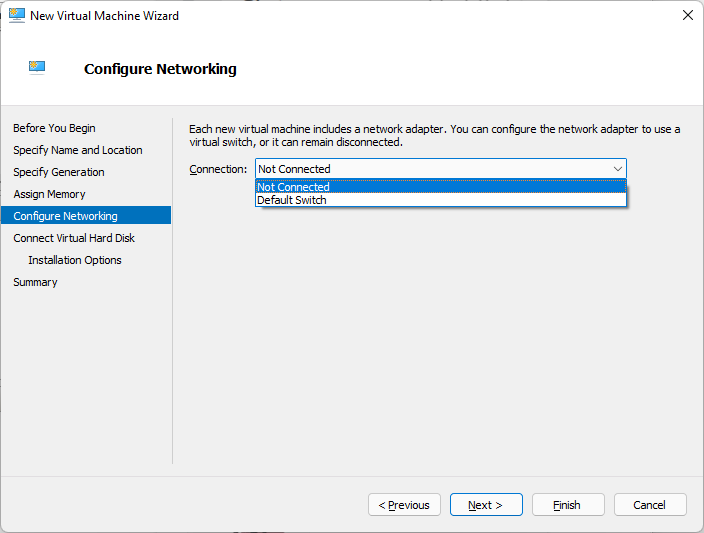
Connection은 네트워크 연결을 어떤 방식으로 할 것인가를 선택한다.
아직은 Hyper-V에서 가상 스위치를 설정하지 않았기 때문에 'Not Connected'로 우선 선택하자.
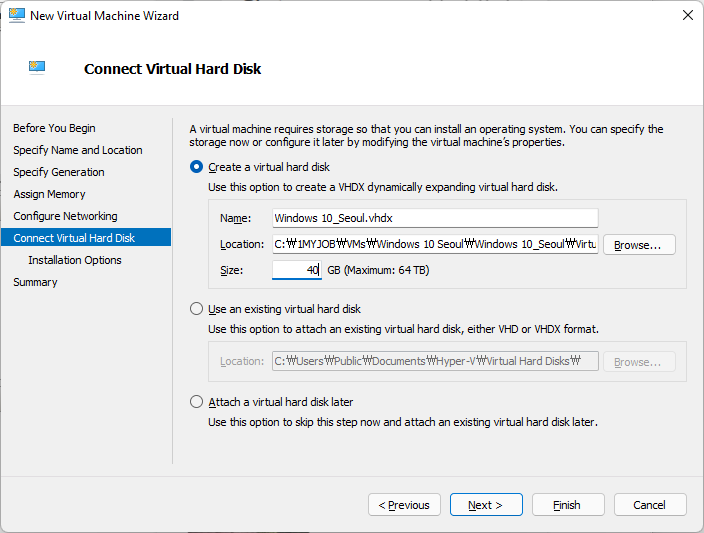
가상 머신의 하드디스크를 Host PC의 어느 위치에 어느 정도 크기로 저장할 것인가를 묻는다.
기본은 127GB이다. 너무 많은 것 같아서, 40GB로 변경했다.

iso 파일을 넣자.
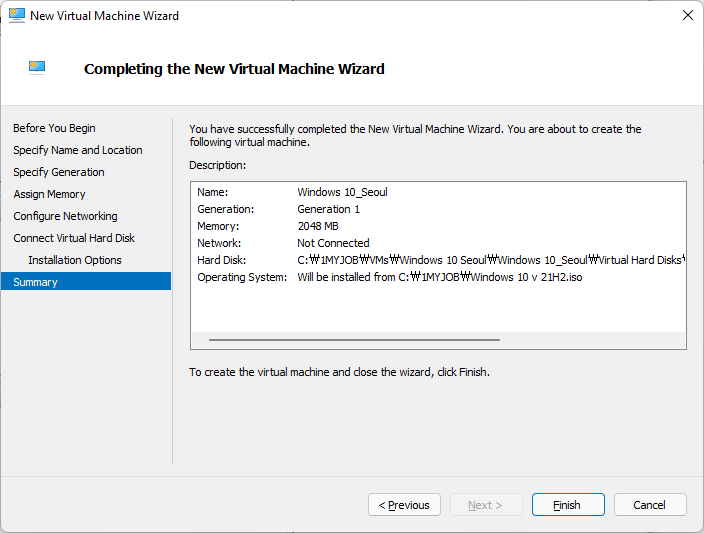
가상 머신의 환경을 확인하고 Finish를 누르자.
변경하고 싶다면, '<Previous'를 눌러서 변경하자.
2. 가상 머신 Windows 10을 부팅하고 설치하기
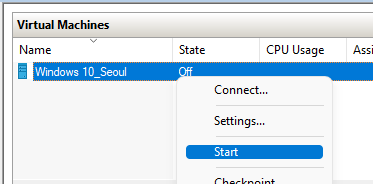
그러면, 가상 머신 목록에서 방금 추가한 Windows 10_Seoul을 확인할 수 있다.
마우스 오른쪽 버튼을 눌러서 'Start'를 눌러서 가상 머신을 부팅시키자.

가상 머신을 부팅하면, State는 Off --> Running로 바뀌면서 다른 값들도 생겨난다.
마우스 오른쪽 버튼을 눌러서 'Connect'를 눌러서 가상 머신을 부팅시키자.

설치 시작 화면이다.
(설정을 변경할 부분이 있다면, 변경하고) 'Next'를 누르자.
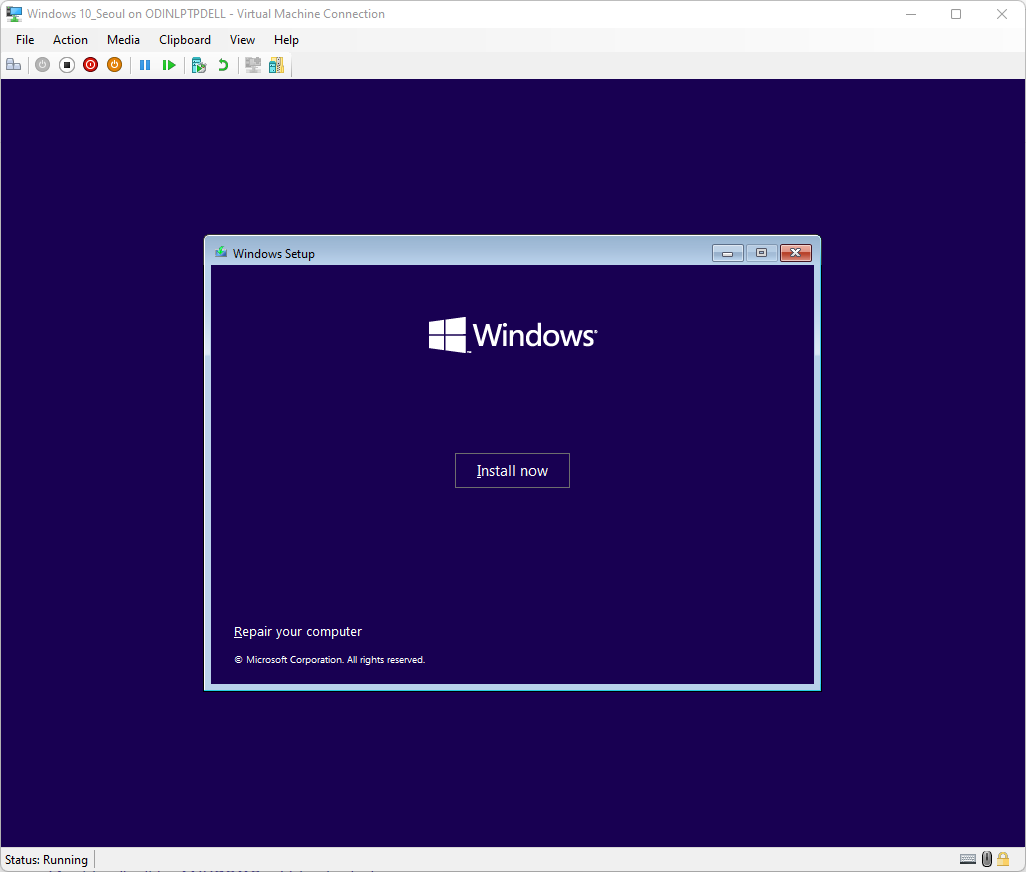
"Install Now"를 누르자.
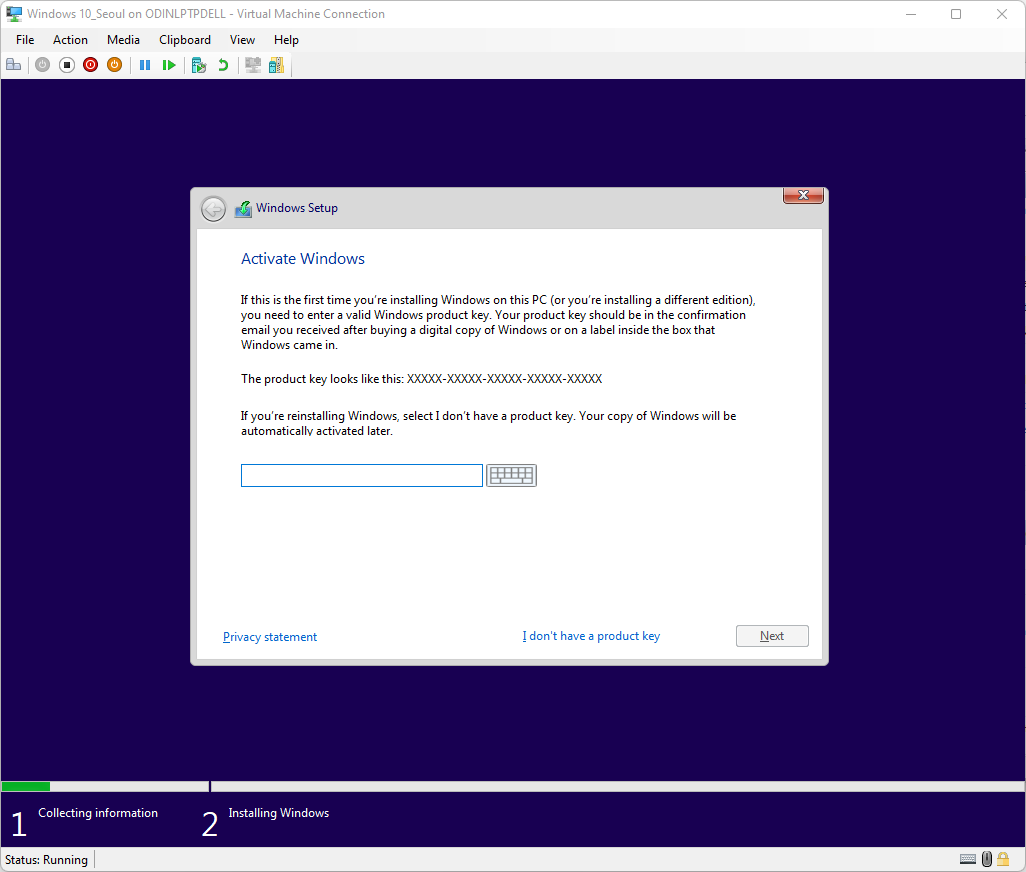
라이선스가 없고, 테스트용으로 사용할 것이다. "I don't have a product key"를 선택하자.
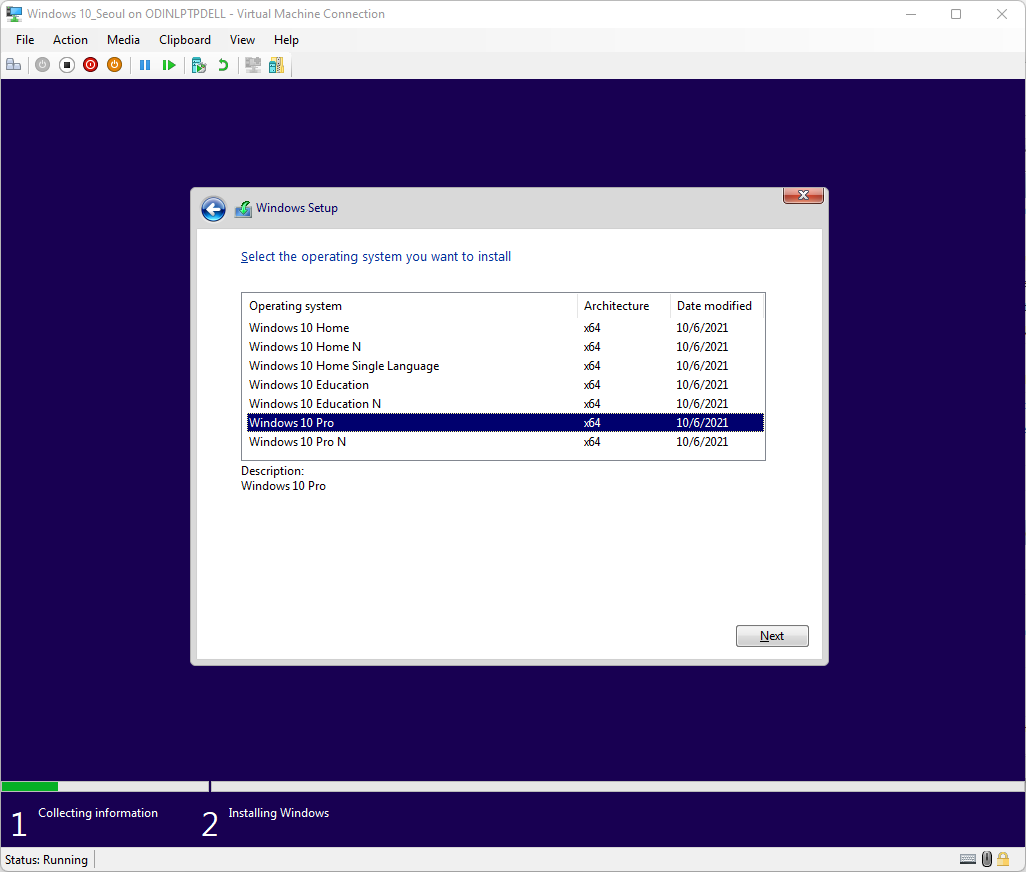
원하는 Windows 버전을 선택하자. 테스트는 많은 기능을 갖고 있는 게 좋으니, Windows 10 Pro를 선택했다.
* "N"이 붙은 것은 "Not with Media Player"로써 Media Player 관련 기능이 없다.
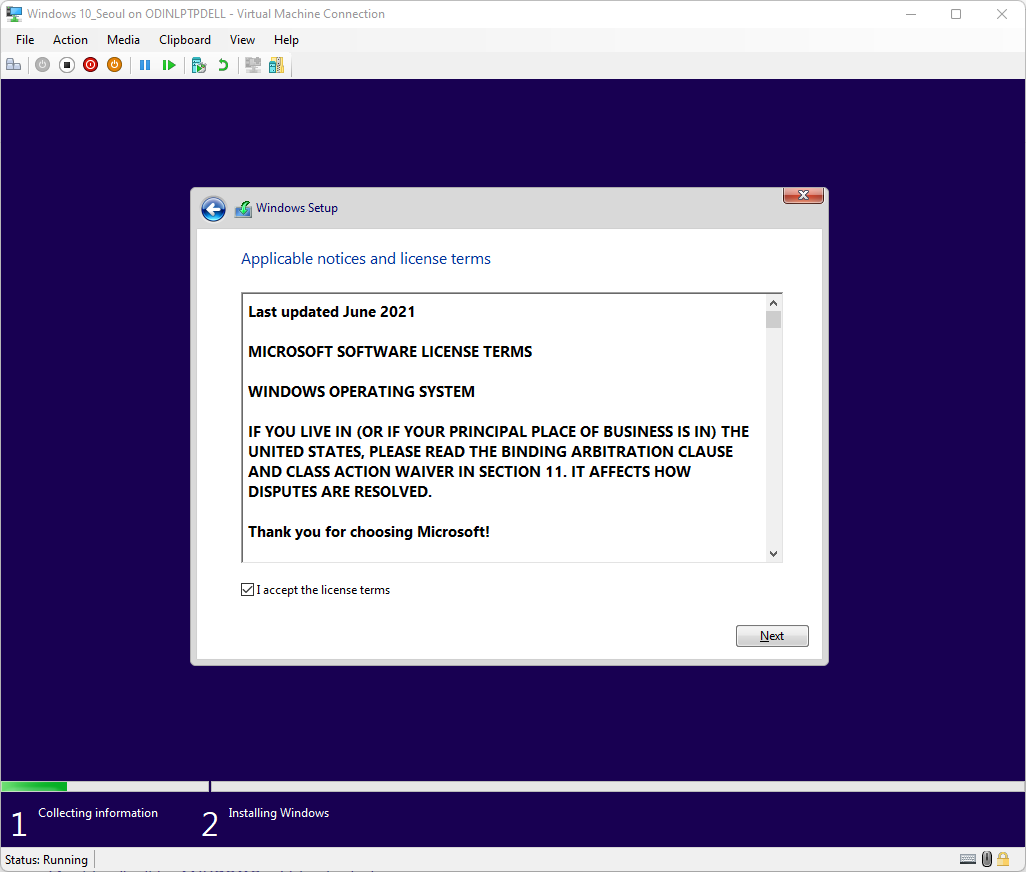
동의를 체크하고, "Next"를 누른다.
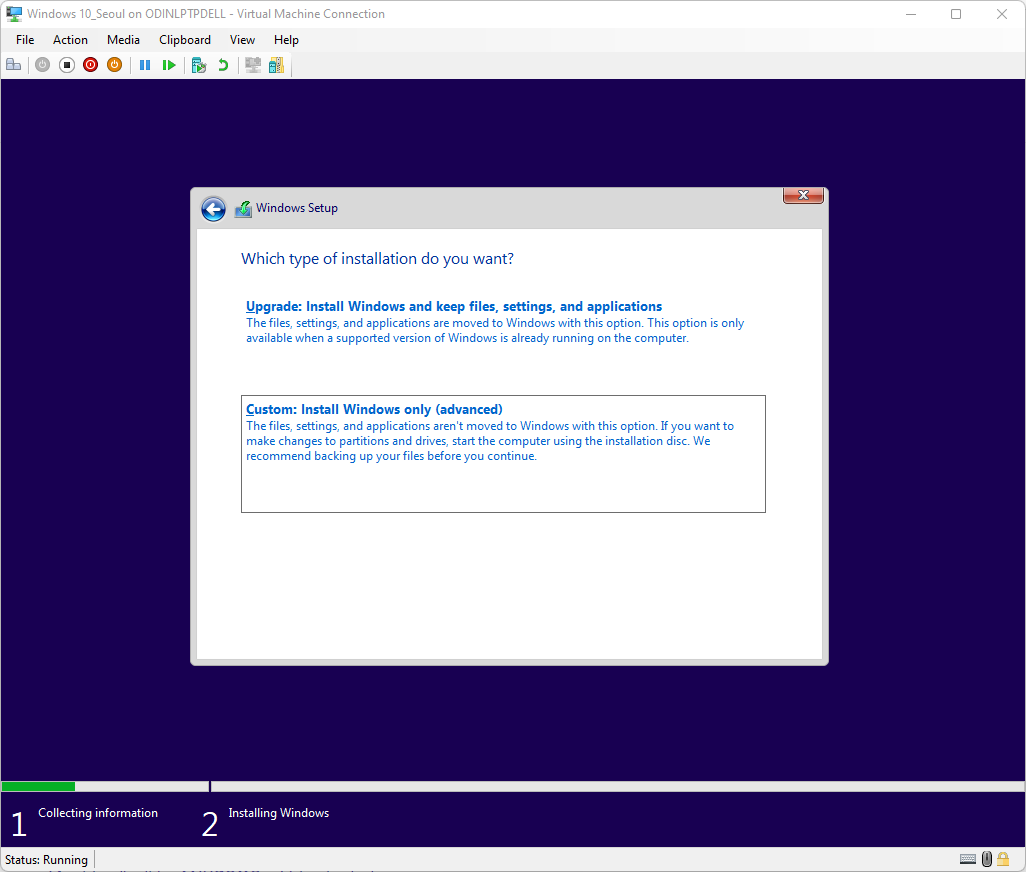
"Custom: Install Windows only (advanced)"를 선택하자.
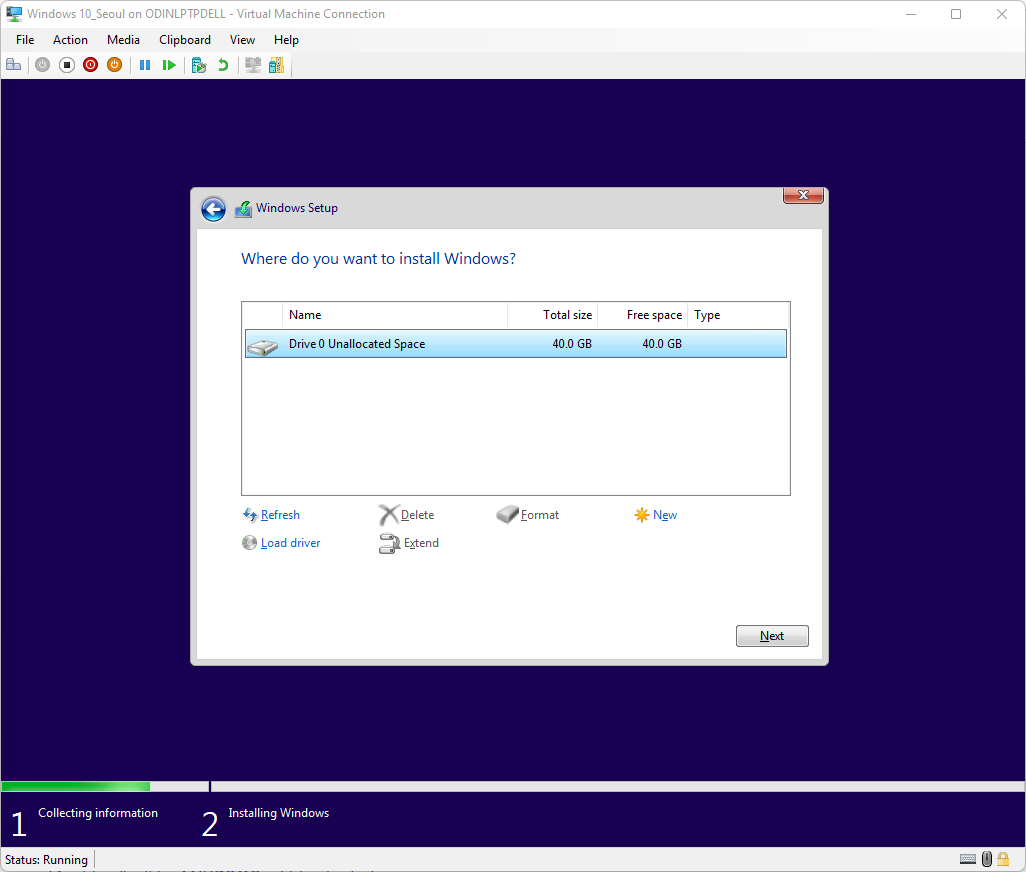
파티션을 나누고 싶다면 나누자. Windows를 설치할 하드 드라이브를 선택하자. 여기서는 그냥 설치한다.
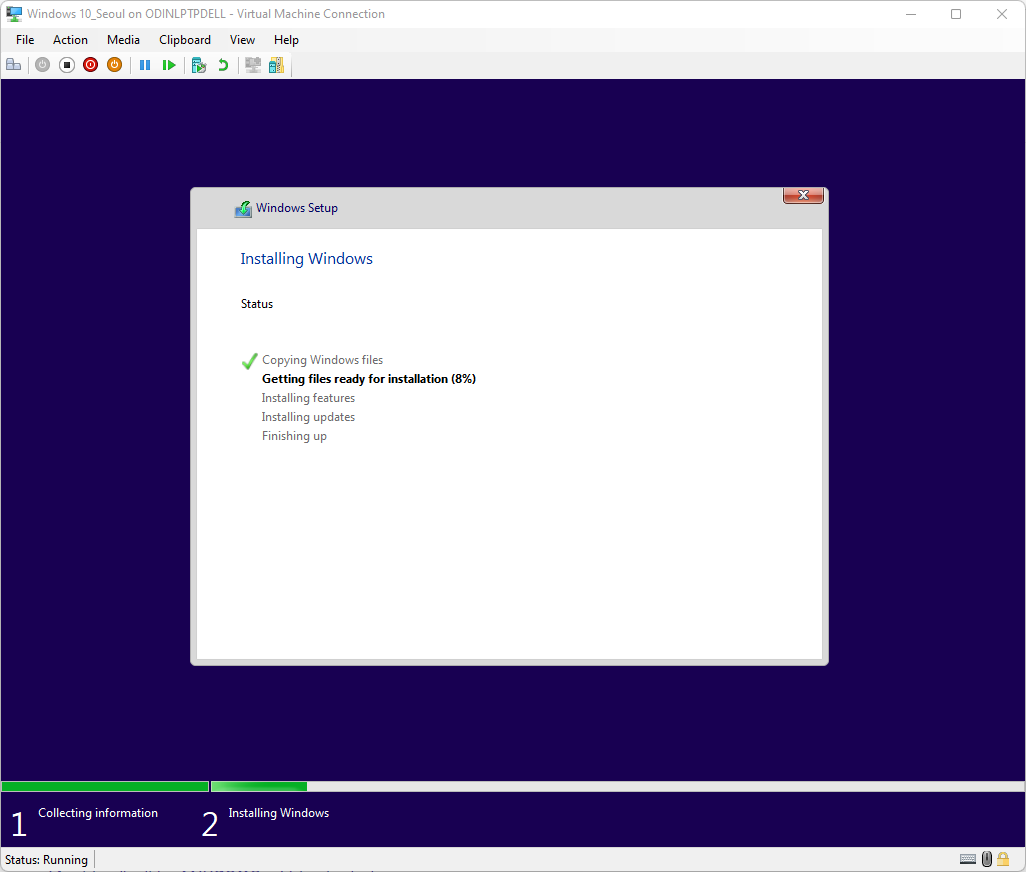
설치가 진행 중이다. 3분 정도 소요되었다.

원하는 지역을 선택하고 "Yes"를 누르자.
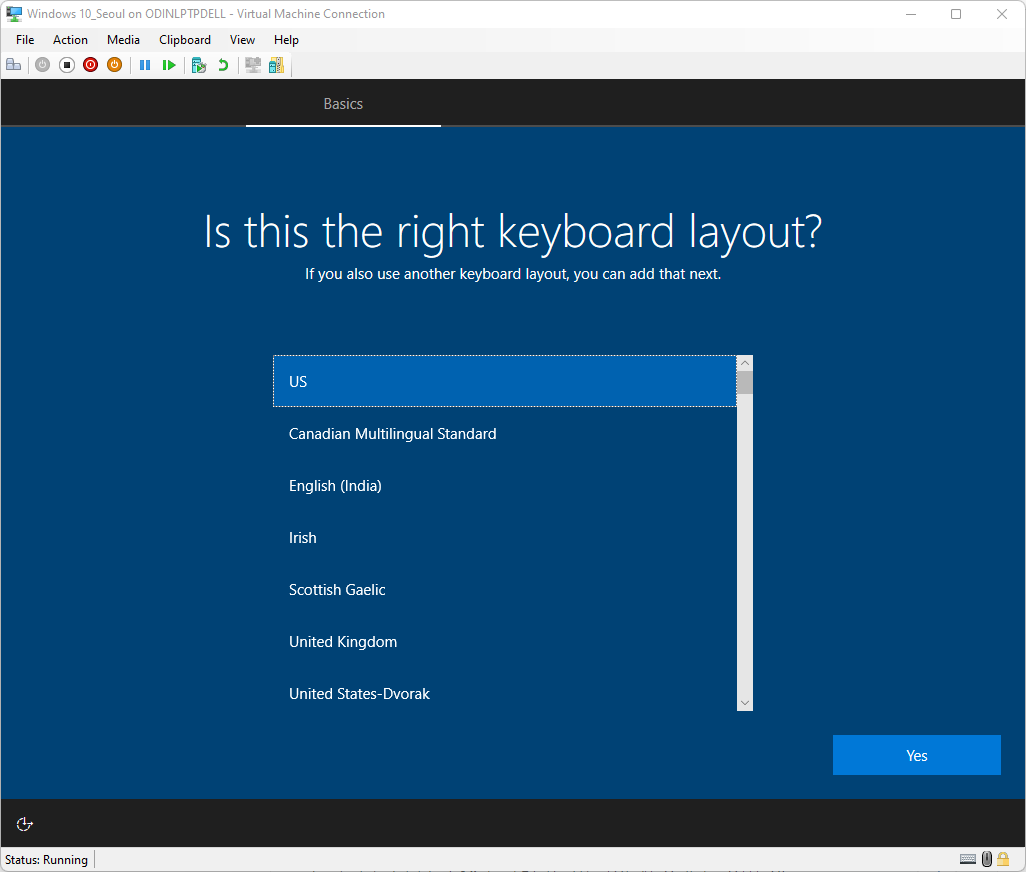
키보드 레이아웃을 선택하고 "Yes"를 누르자.
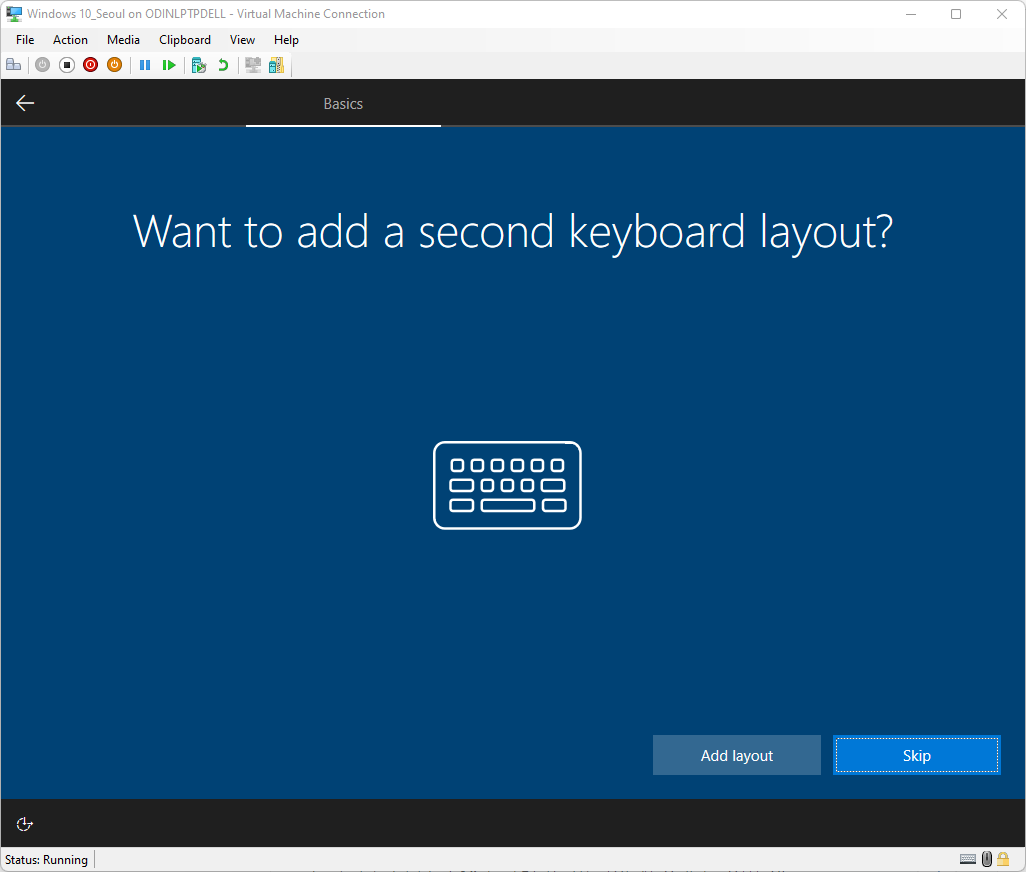
새로운 키보드 레이아웃을 추가하고 싶다면 "Add layout"을 누르고 추가하자. 없다면 "Skip"을 누르자.
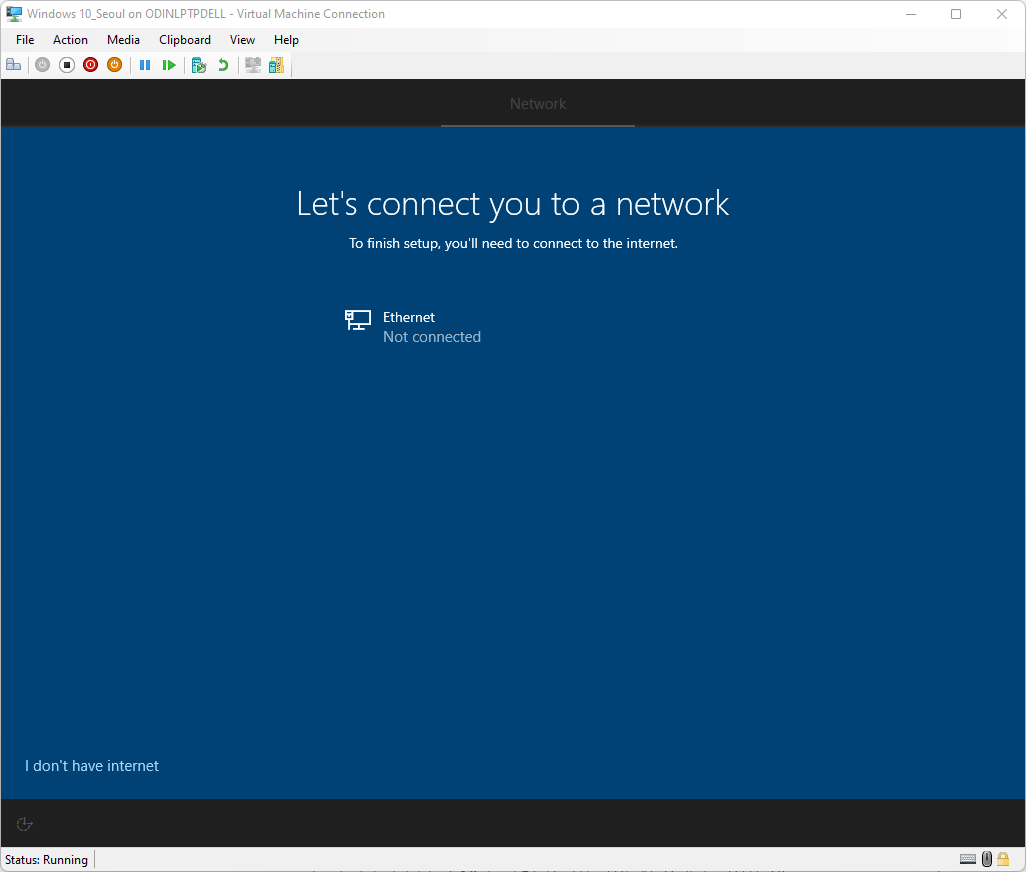
Hyper-V 설정에서 네트워크를 연결하지 않았기 때문에 없다. 그래서 "I don't have internet"을 누르자.

"Continue with limited setup"을 누르자.
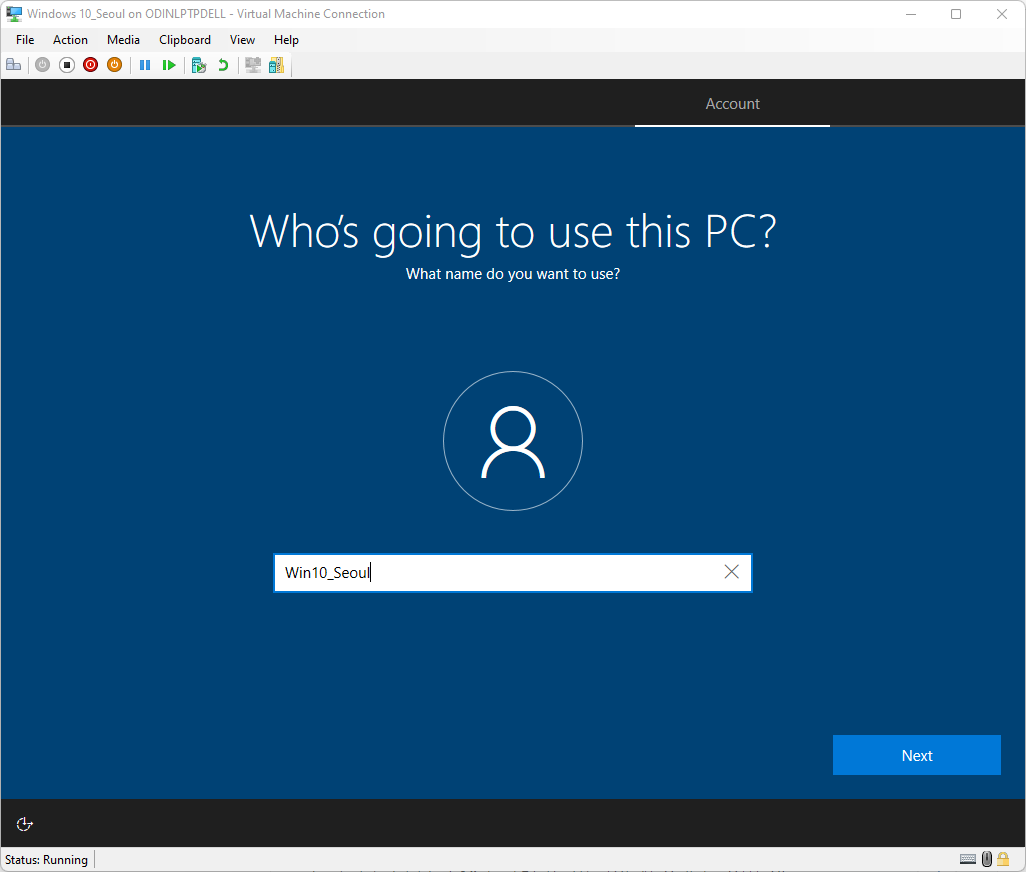
로컬 계정의 이름을 정하는 부분이다. 여기에서는 'Win 10_Seoul'이라고 입력했다.

암호를 입력하자. 다시 확인하고, "Next"를 누르고 넘어가자.
암호 힌트를 입력하고, 계속 진행하자.
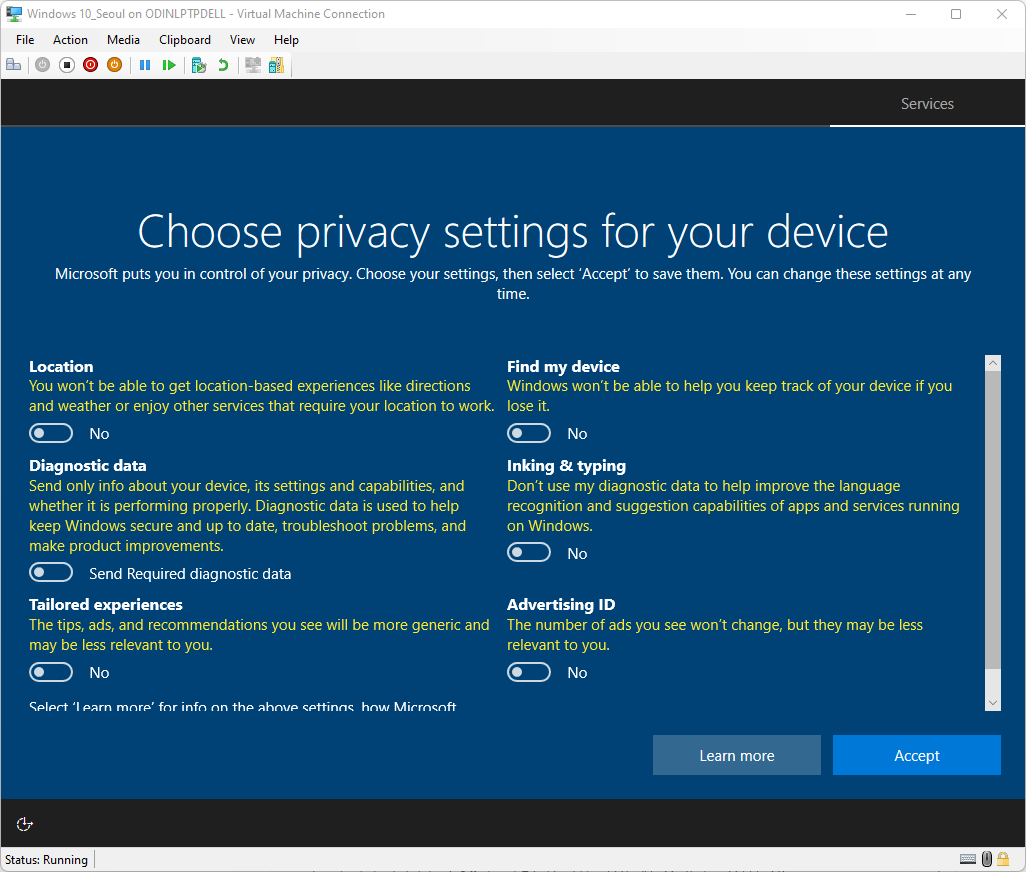
나는 이런 개인정보 세팅을 좋아하지 않기에, 전부 "No"를 선택했다.
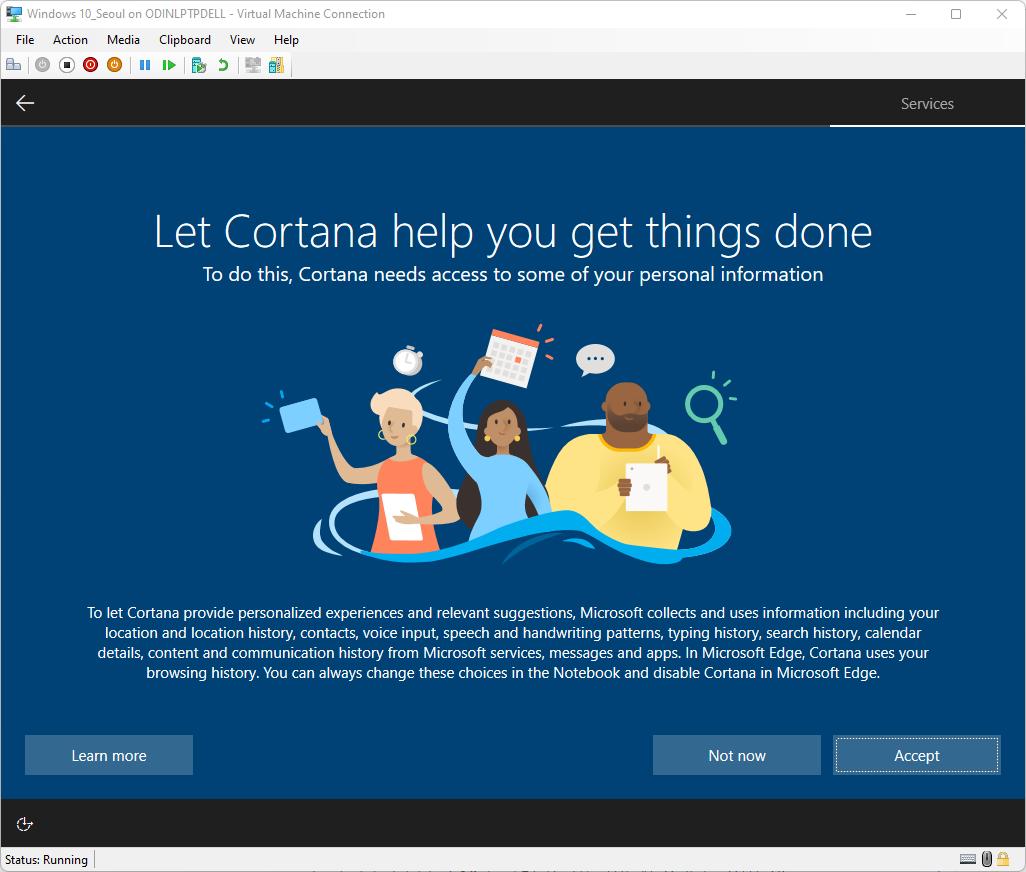
Cortana 도 비활성화할 것이기에 "Not now"를 선택하자.
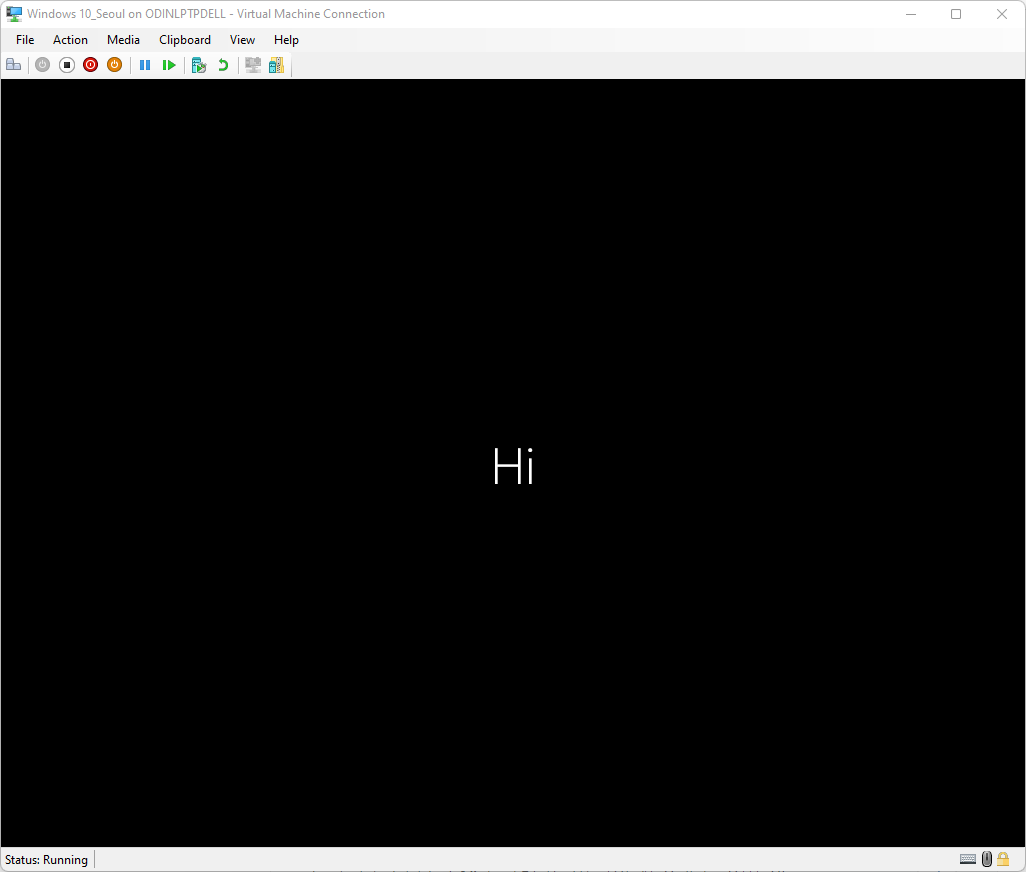
Windows의 프로필이 생성되기 시작한다.
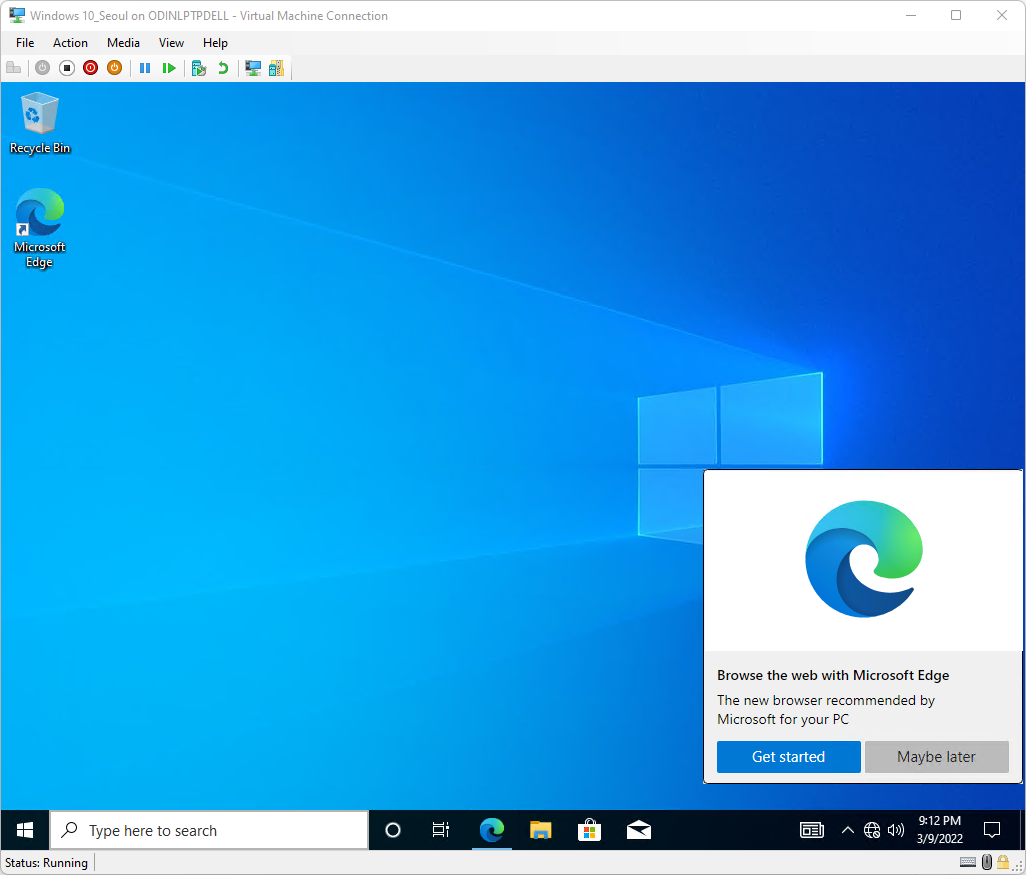
Windows 10을 설치 및 부팅 완료했다.
'Windows > Windows' 카테고리의 다른 글
| [Windows] 관리자가 다른 계정의 데이터 보기 (0) | 2022.03.13 |
|---|---|
| [Windows] 여러 계정 만들기, 계정 권한 주기 (0) | 2022.03.13 |
| [Windows] 윈도우 10 언어 변경하기 (0) | 2022.03.12 |
| [Windows] Windows 컴퓨터 이름 호스트네임 확인 및 변경 방법, PowerShell, 레지스트리 (0) | 2022.03.12 |
| [Windows] Hyper-V 에서 가상 스위치에 대해서 알아보자 (0) | 2022.03.10 |




댓글