1. 경로 길이 제한을 푸는 이유
Windows 에서는 파일 경로 제한이 260자까지 있다.
[경로 + 파일 이름 + 확장자]까지 260자이다.

Windows 10 1607 버전부터는 NTFS 들어오면서 길이 제한을 늘릴 수 있다.
OS 버전을 확인 하는 방법은 해당 글🔗을 참고하자.
2. 경로 제한 푸는 방법
2-1. 그룹 정책으로 경로 길이 제한 푸는 방법

실행 창([Windows] + [R])을 열어서 'gpedit.msc'를 입력해서 '그룹 정책 편집기'를 실행하자.
[컴퓨터 구성 --> 관리 템플릿 --> 시스템 --> 파일 시스템] 경로로 가자.
'Win32 긴 경로 사용'을 선택하자.

'Win32 긴 경로 사용'을 "사용"하면 260자 보다 더 긴 경로를 설정할 수 있다.
(그룹 정책을 설정하고 나서, cmd 또는 PowerShell 에서 gpupdate 를 해서 그룹정책을 업데이트 하자.)
2-2. 레지스트리 변경으로 경로 길이 제한 푸는 방법
HKLM\SYSTEM\CurrentControlSet\Control\FileSystem
경로로 들어가서, "LongPathsEnabled" 값을 1로 변경하자.
2-3. PowerShell로 경로 길이 제한 푸는 방법
PowerShell 에서 아래 코드를 입력하자.
New-ItemProperty `
-Path "HKLM:\SYSTEM\CurrentControlSet\Control\FileSystem" `
-Name "LongPathsEnabled" `
-Value 1 `
-PropertyType DWORD `
-ForcePowerShell 에서 특별히 뭔가를 하는 건 아니고, 레지스트리 값을 수정하는 것이다.
3. 경로 제한 변경 검증
레지스트리(LongPathsEnabled) 값이 0. 긴 경로 제한 되어 있을 때.
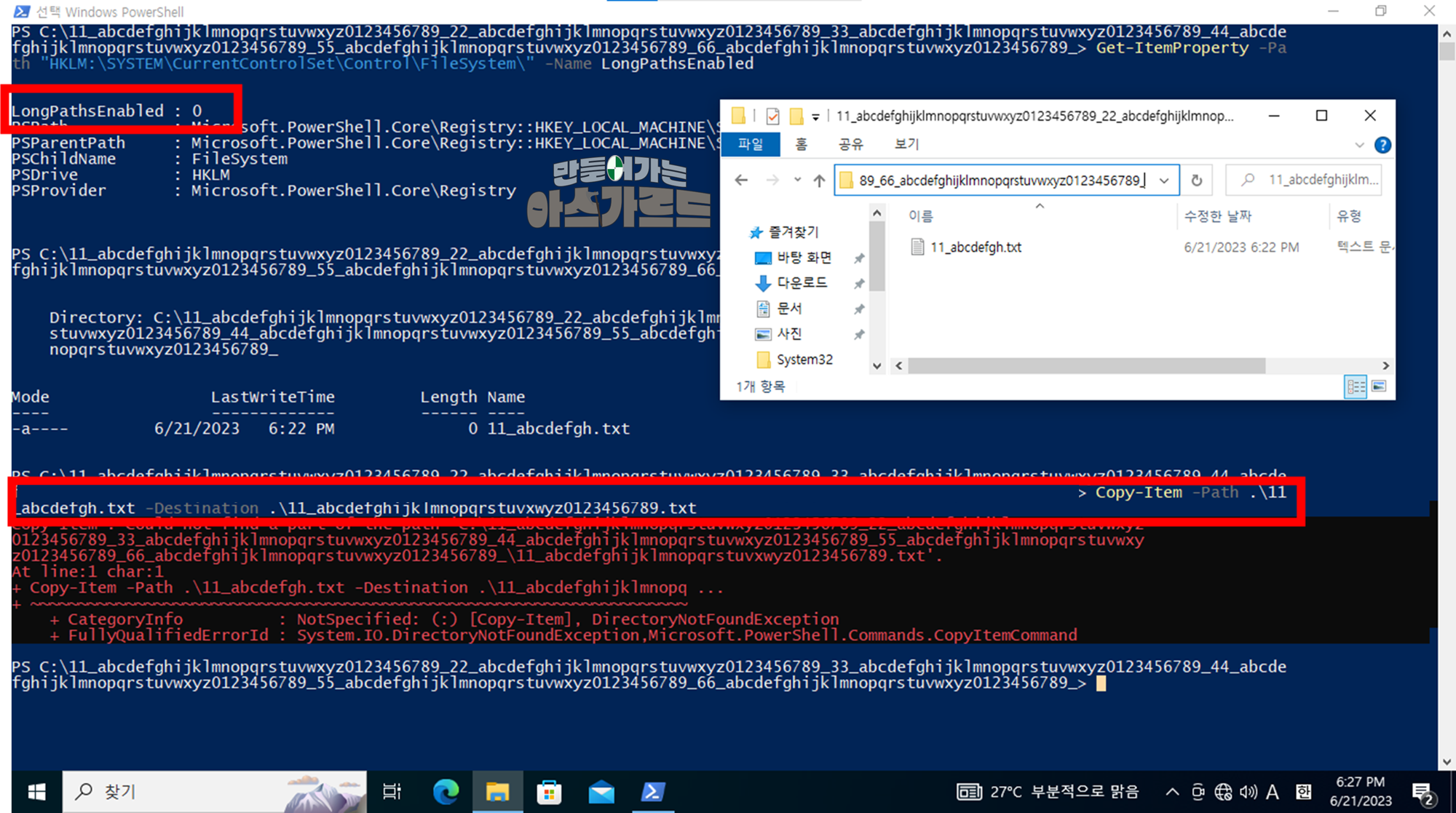
DirectoryNotFoundException 이 뜹니다.
11_abcdefgh.txt 파일의 전체 경로 길이는 259자 입니다. (C:\11_abcd~~~\11_abcdefgh.txt)
레지스트리 변경 후, 재부팅을 합니다. (HKLM, Local Machine 을 변경하는 경우에는 대부분의 경우 컴퓨터 재부팅을 요구합니다.)
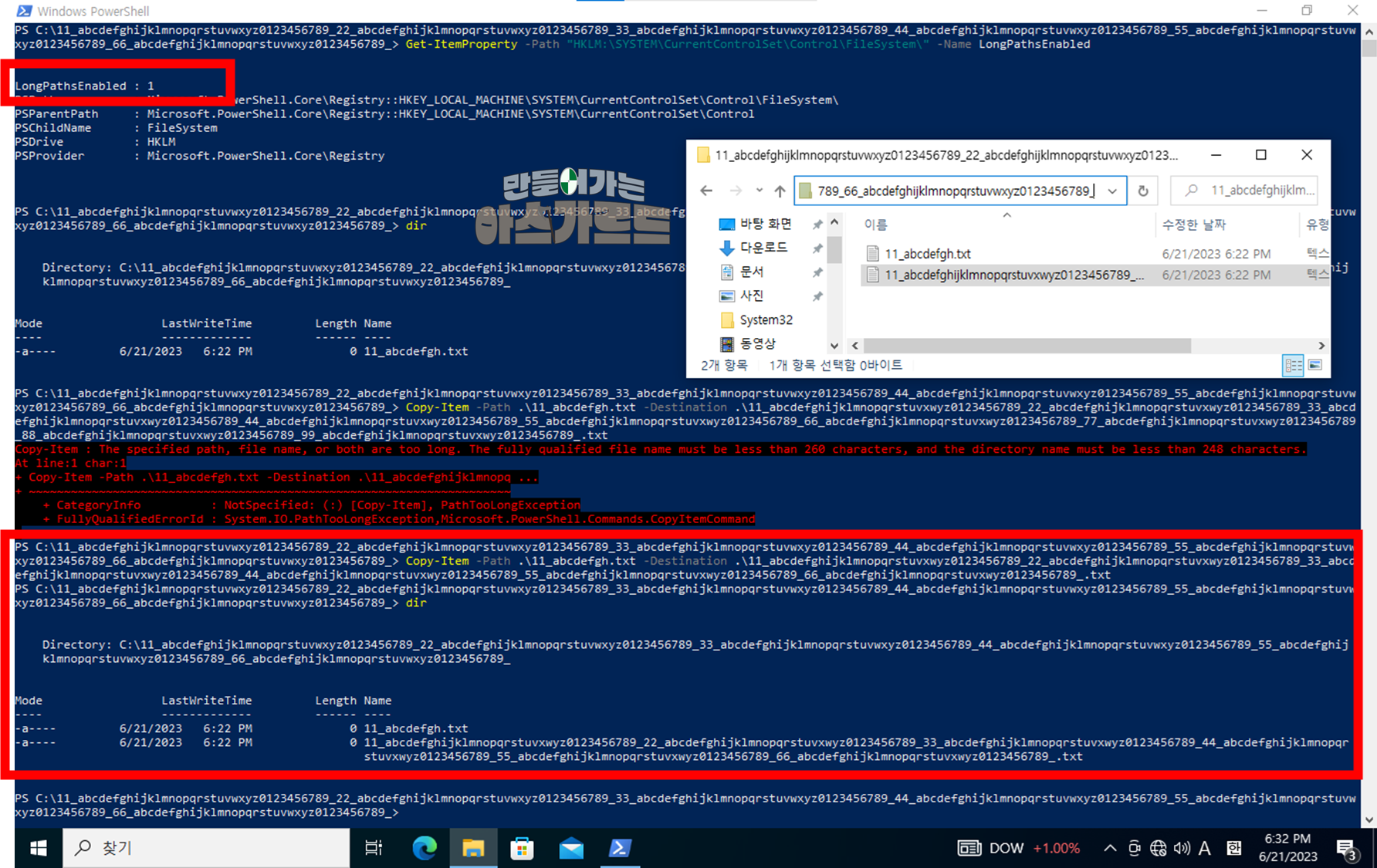
(확대해서 보시길 바랍니다)
레지스트리 변경(0 --> 1)하고, 레지스트리 변경 전과 같이 파일을 만들어보았습니다.
경로 제한을 변경하고 나면, 무진장 긴 경로의 파일을 만들 수 있는 것을 확인할 수 있습니다. 단일 파일이름의 길이가 260자가 넘으면 안 되지만, 레지스트리 변경 전과 비교해보면 훨씬 더 좋아진 것을 확인할 수 있습니다.
(참고 자료)
https://docs.microsoft.com/en-us/windows/win32/fileio/maximum-file-path-limitation?tabs=cmd
'Windows > Windows' 카테고리의 다른 글
| Windows | 저장소, 디스크, USB 파티션 나누기 (0) | 2023.06.28 |
|---|---|
| Windows | 컴퓨터 시작하자마자 프로그램 실행하게 하기(shell:startup) (0) | 2023.06.23 |
| Windows 11 | Hyper-V 에 Windows 11 설치하기 (0) | 2023.06.21 |
| Windows | 폴더 공유하기 및 공유폴더접속하기 (0) | 2023.05.10 |
| 스티커 메모, Sticky Note 데이터 파일 위치, 보는 방법 (1) | 2023.04.10 |




댓글