1. Hyper-V 에 Windows 11 설치 필요조건
Windows 11 을 Hyper-V에 설치하는 방법을 알아보겠습니다.
필요조건
- Windows 11 의 요구 사양 이상의 컴퓨터 (Windows 11 specifications | Microsoft.com🔗)
- 가상화를 지원하는 CPU
- Hyper-V 매니저
- 60GB 이상의 저장공간
- Windows 11 ISO파일 (Windows 11 | 설치 ISO 만들기🔗)
2. Windows 11 을 위한가상 머신 설정하기
Hyper-V 를 실행하고,
[새로 만들기 --> 가상 머신]
으로 들어갑니다.

[다음]을 클릭합니다.

가상 머신의 이름을 입력하고 [다음]을 클릭합니다.
필요하다면, 가상머신의 저장경로를 변경합니다.

[2세대] 를 반드시 체크합니다.
2세대에 체크하지 않으면, Windows 11이 설치되지 않습니다.
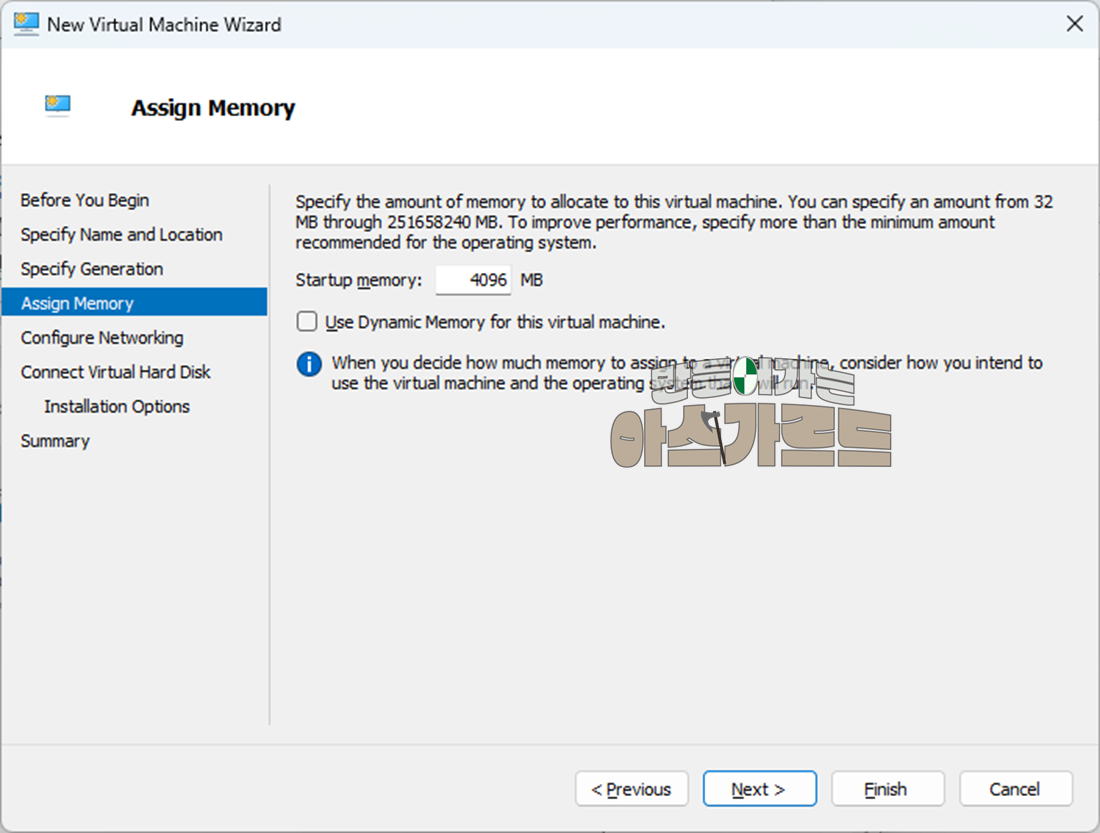
메모리를 4096MB = 4GB 를 줍니다.
Windows 11 의 최저 사양은 4GB 입니다. (Windows 11 specifications | Microsoft.com🔗)
저는 안정적인 속도를 원하기 때문에, 동적메모리를 사용하지 않습니다.
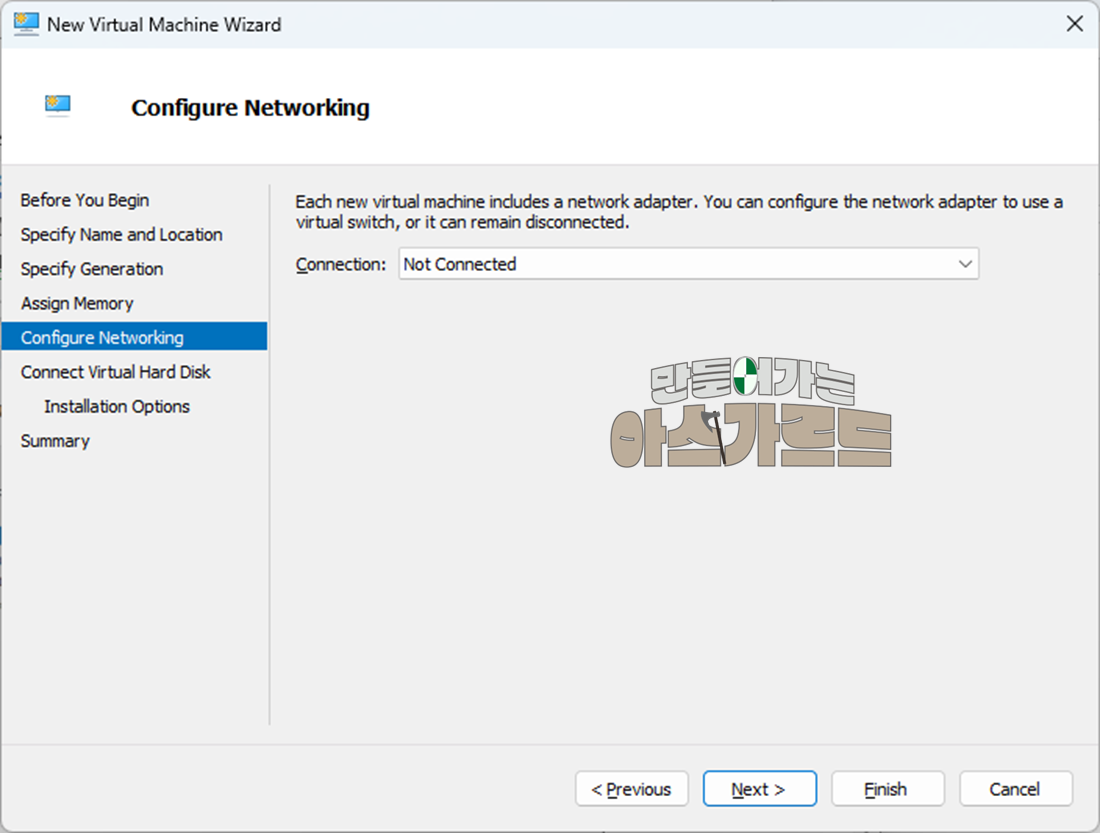
네트워크 스위치를 연결합니다.
네트워크 스위치와 관련된 사항은 해당 글([Windows] Hyper-V 에서 가상 스위치에 대해서 알아보자)🔗을 참조합니다.
저는 일단 연결하지 않겠습니다. (Not Connected)
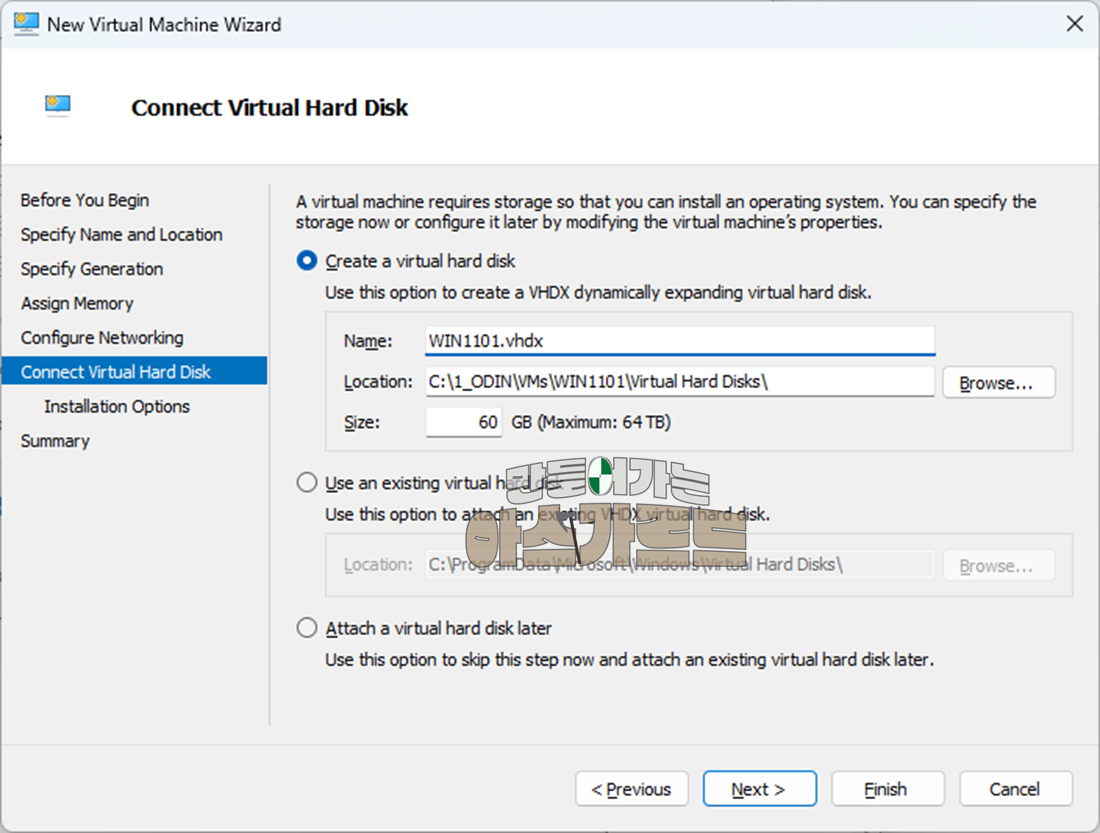
저장 공간 크기를 60GB 로 할당합니다.
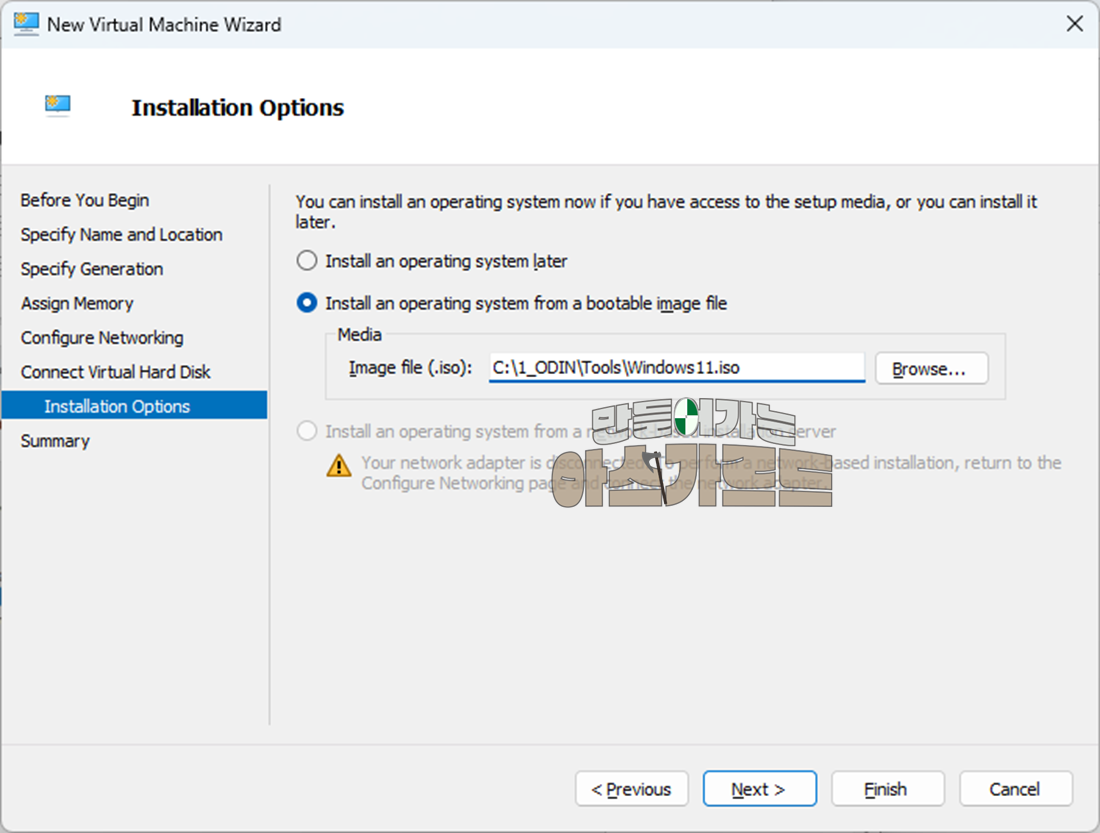
부팅 이미지가 있다면, 선택합니다. (ISO 파일 등)
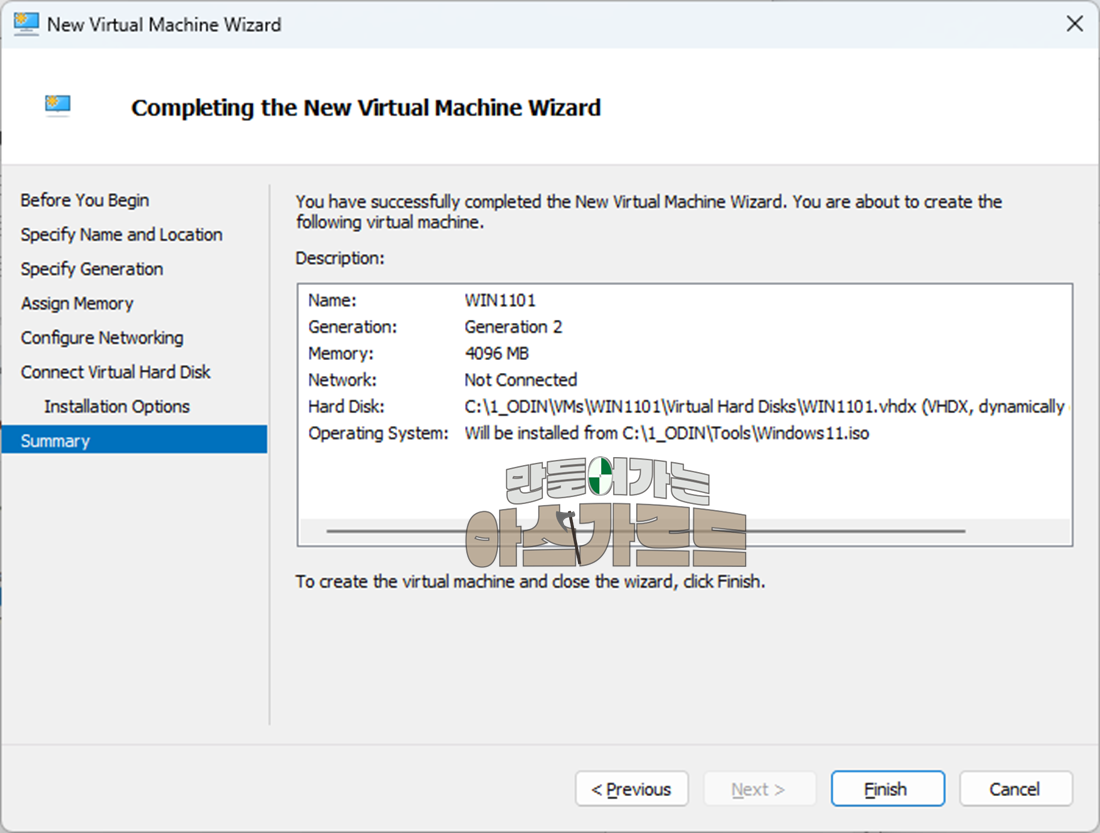
가상 머신의 정보입니다.
[완료]를 클릭합니다.
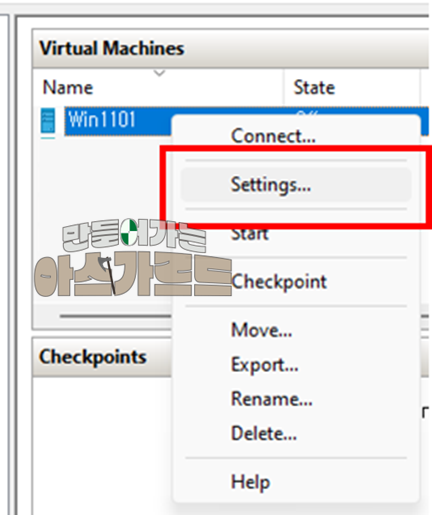
가상머신을 마우스 오른쪽 클릭하여, [설정]을 클릭합니다.
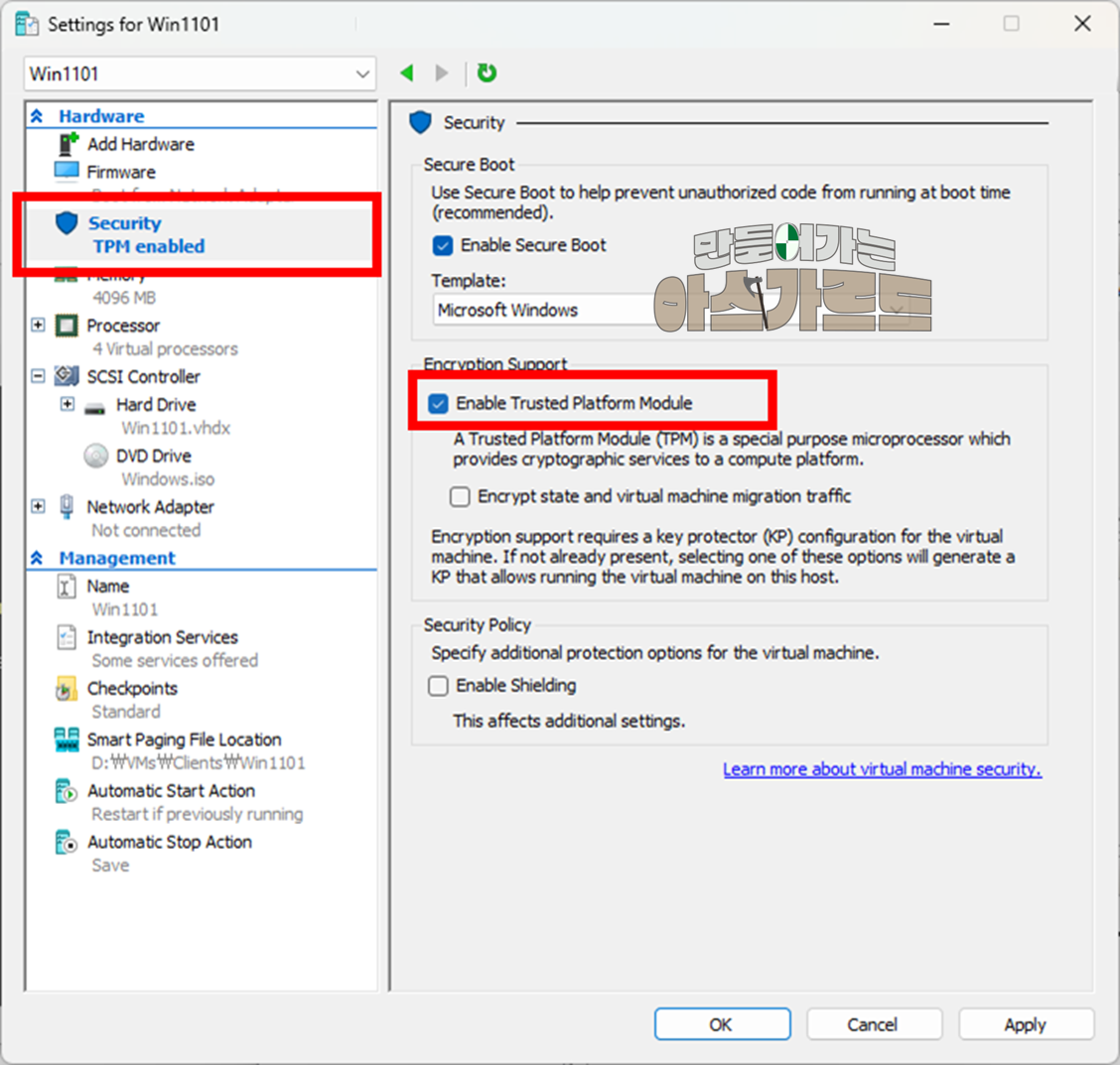
[보안 --> 신뢰할 수 있는 플랫폼 모듈 사용(TPM) 체크]
가상머신을 시작합니다.
3. Hyper-V에 Windows 11 설치하기
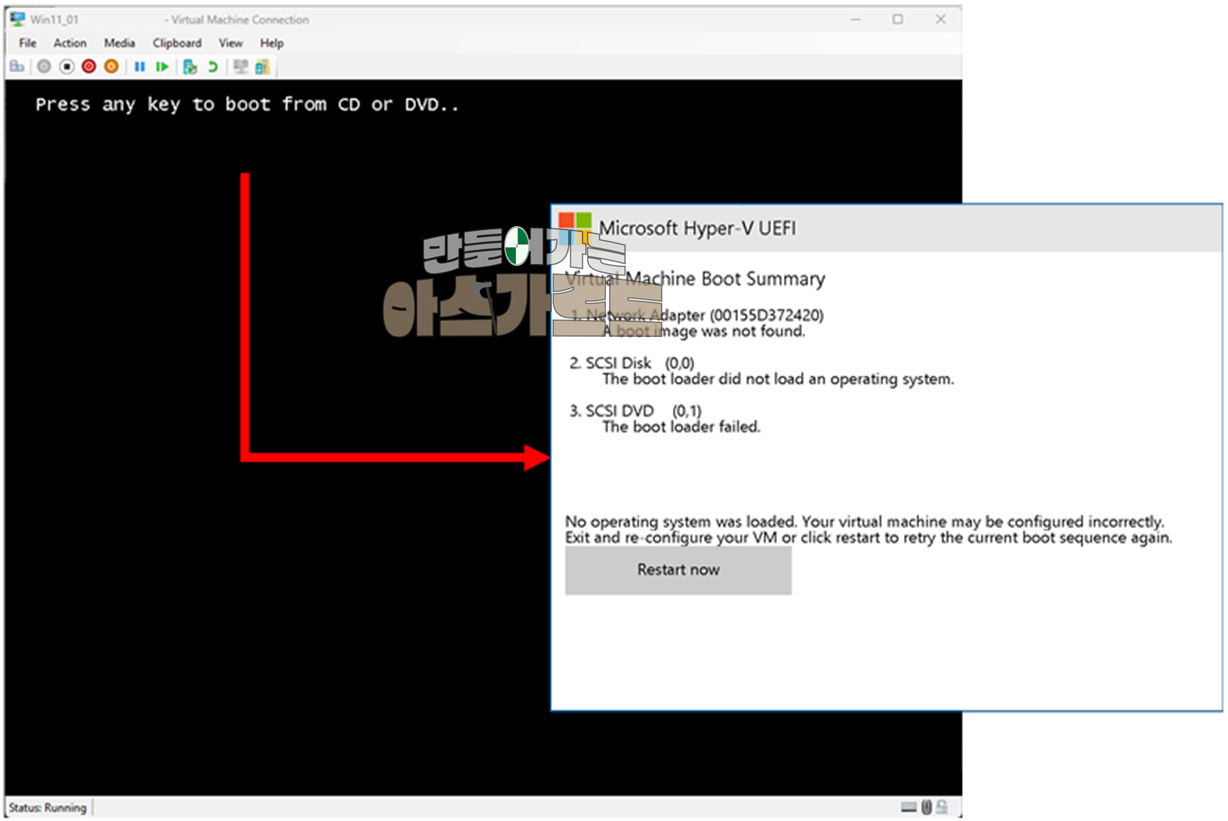
** Press Any Key 라고 되어 있으니, 키를 누릅니다. 만약 누르지 않는다면, Hyper-V 설정이 잘못되었다는 메시지가 뜹니다.
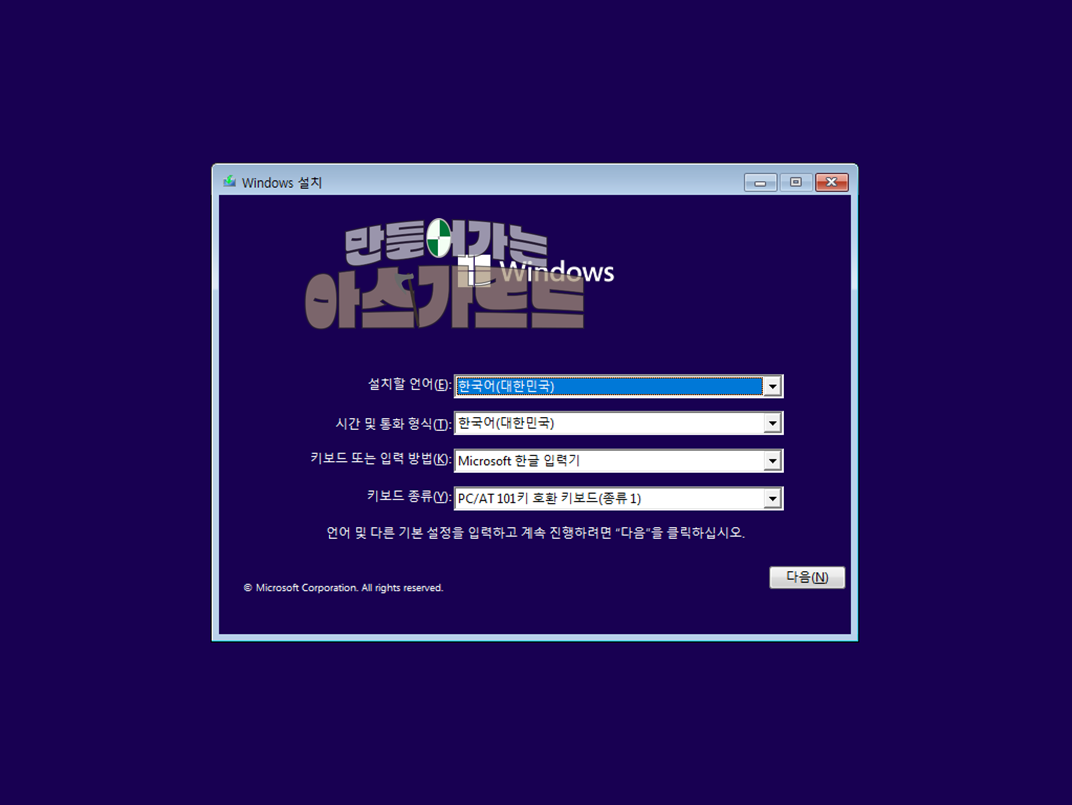
위 화면이 뜨면, 오류 없이 진행되고 있습니다.
긍정적으로 진행합니다.

[지금 설치] 클릭합니다.
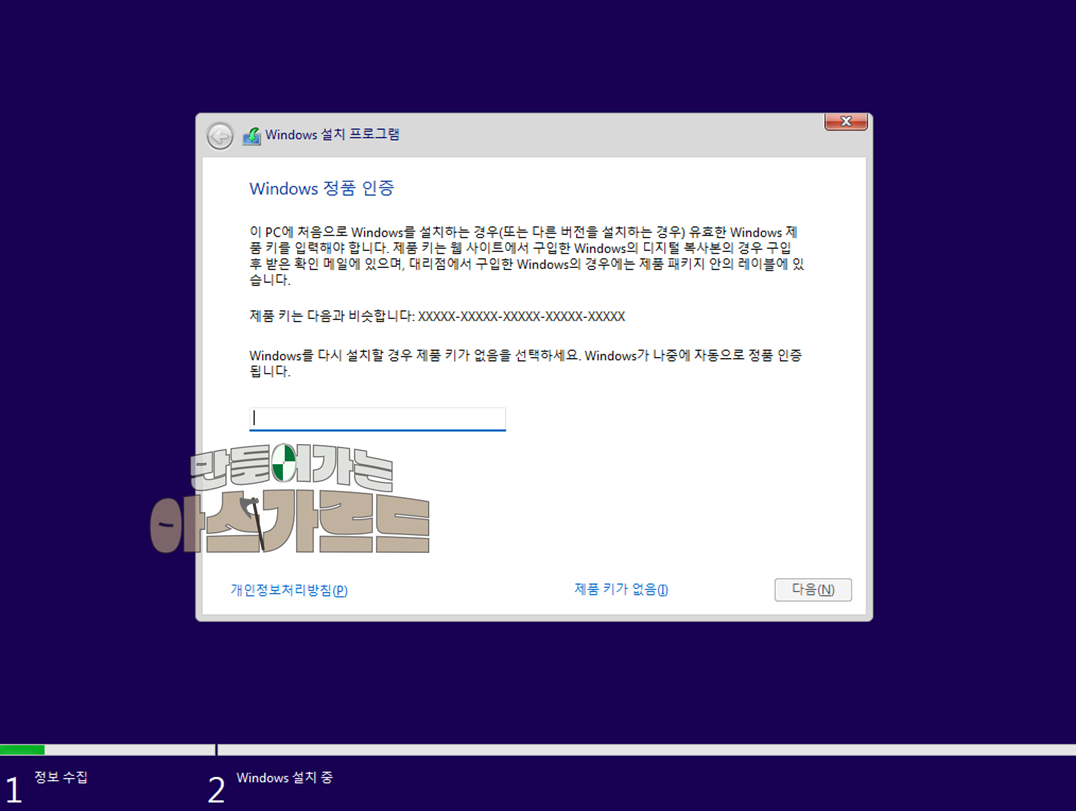
Hyper-V의 운영체제는 테스트 용이기에,
'제품 키가 없음'을 클릭합니다.
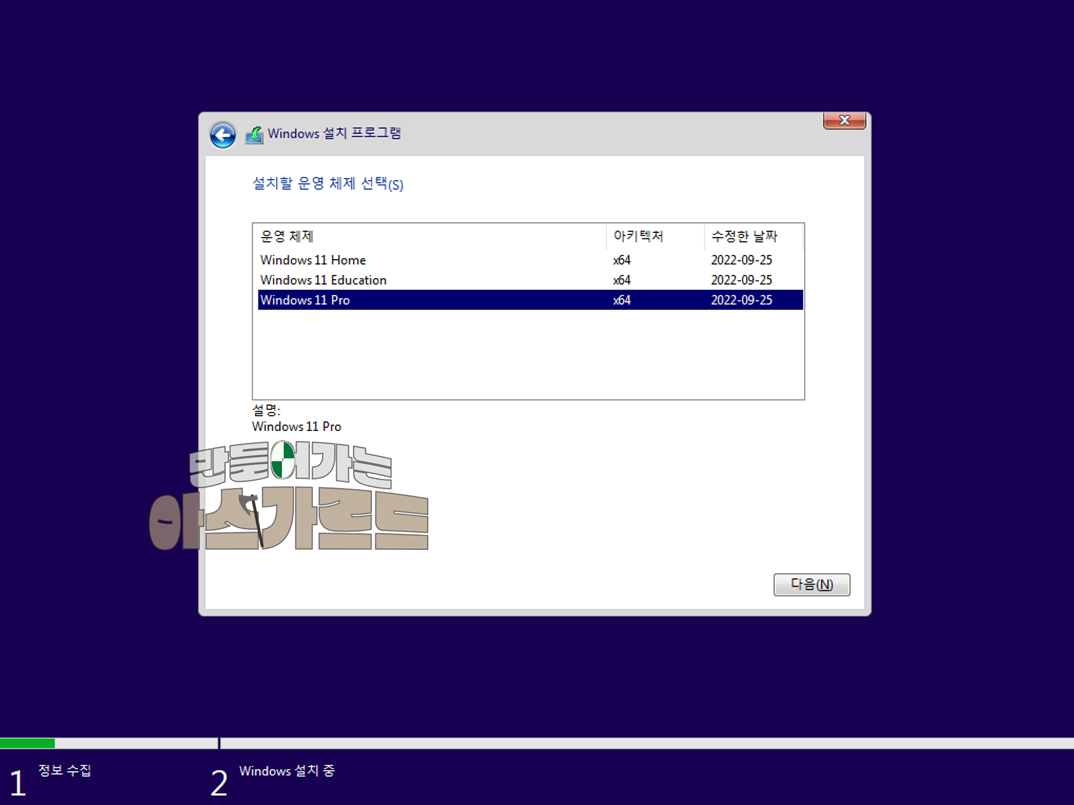
하고 싶은 운영체제 버전을 선택합니다.
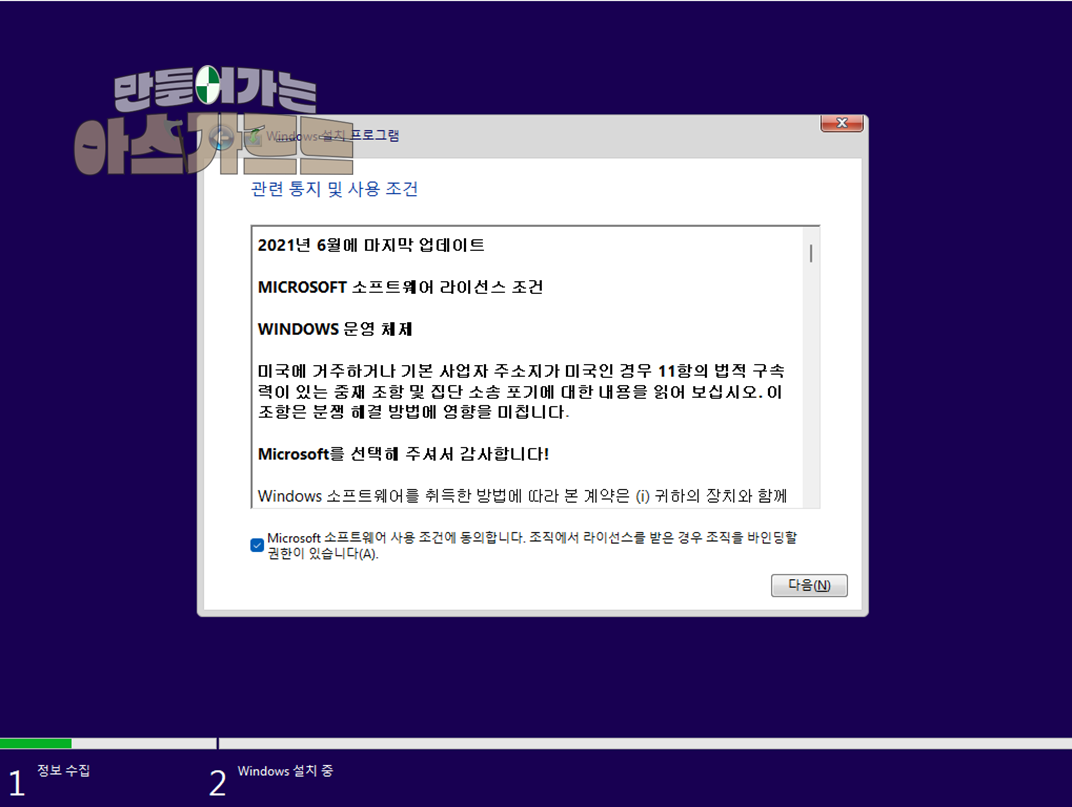
체크하고, [다음]을 클릭합니다.
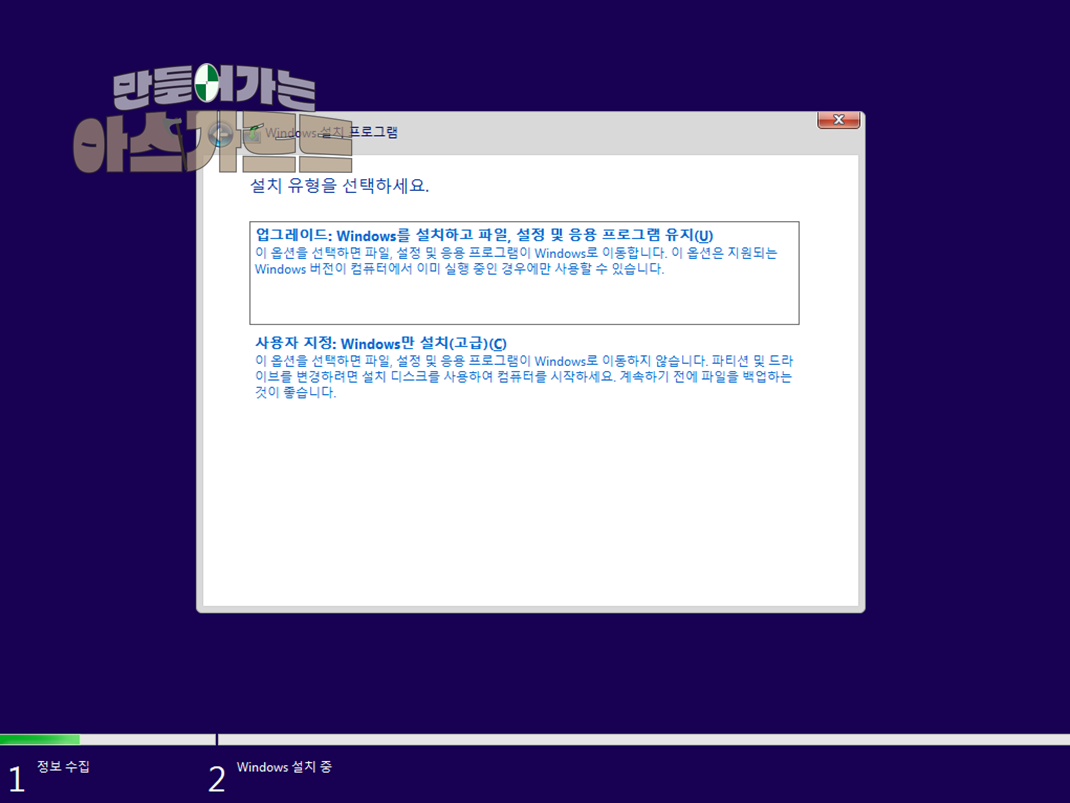
[사용자 지정]을 클릭합니다.
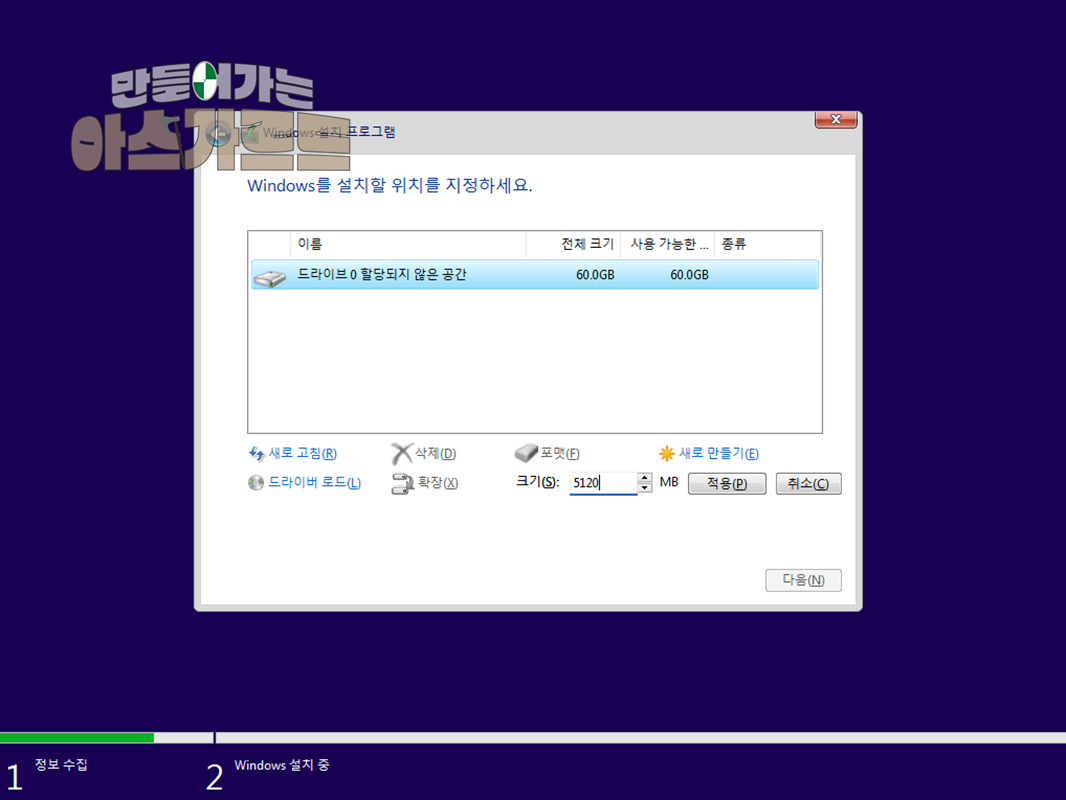
파티션을 나누고 싶다면,
[새로 만들기 --> 용량 입력 --> 적용]
순서대로 진행하여, 파티션을 나눕니다.
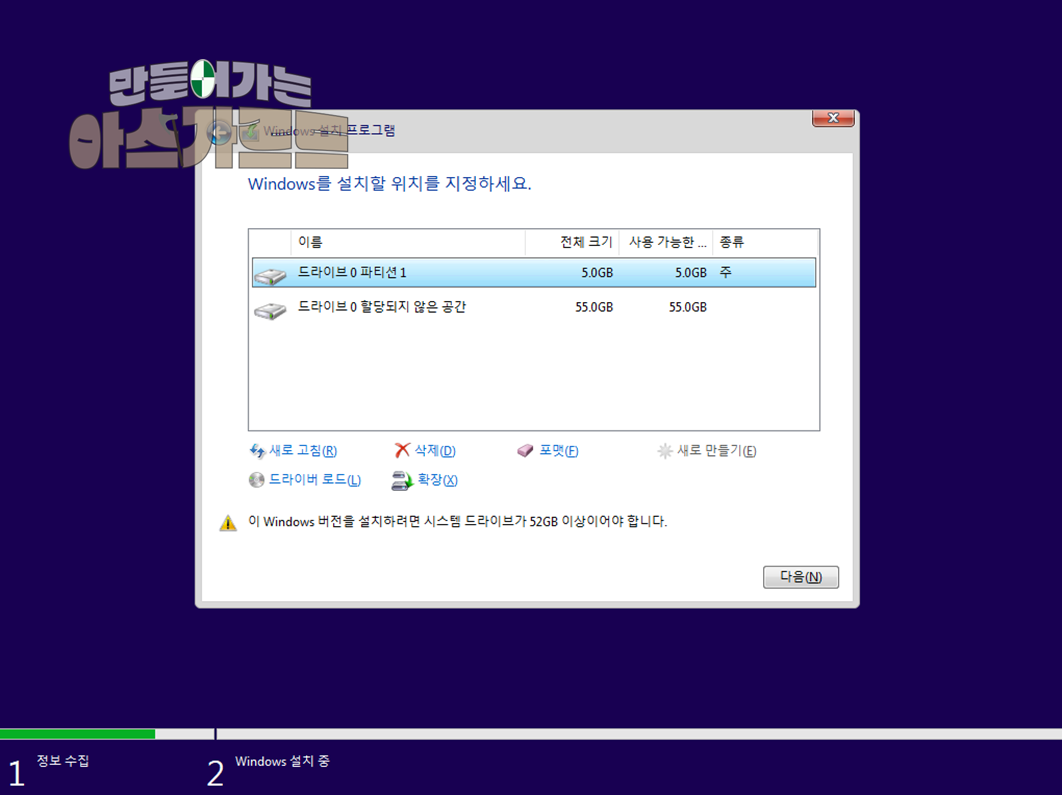
화면과는 다르지만, 큰 용량이 있는 파티션을 선택하고, [다음]을 클릭합니다.
설치를 진행합니다.
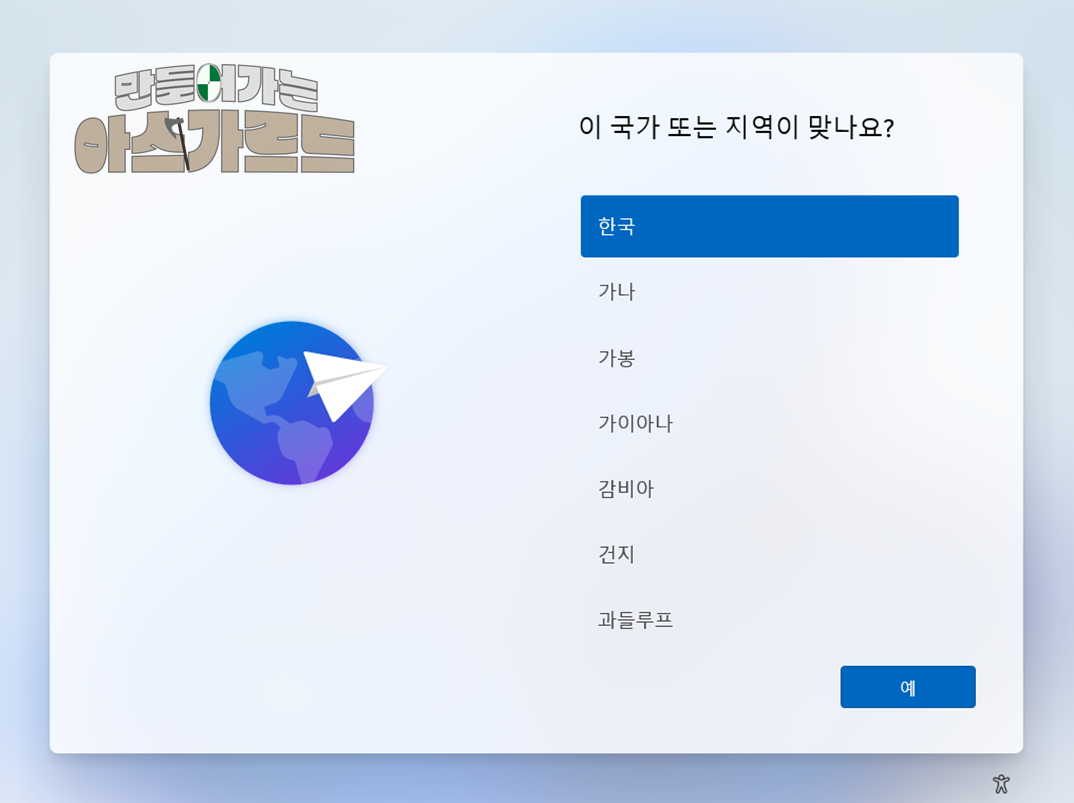
Windows 11이 설치되었습니다.
여기서부터는 긍정적으로 진행합니다.
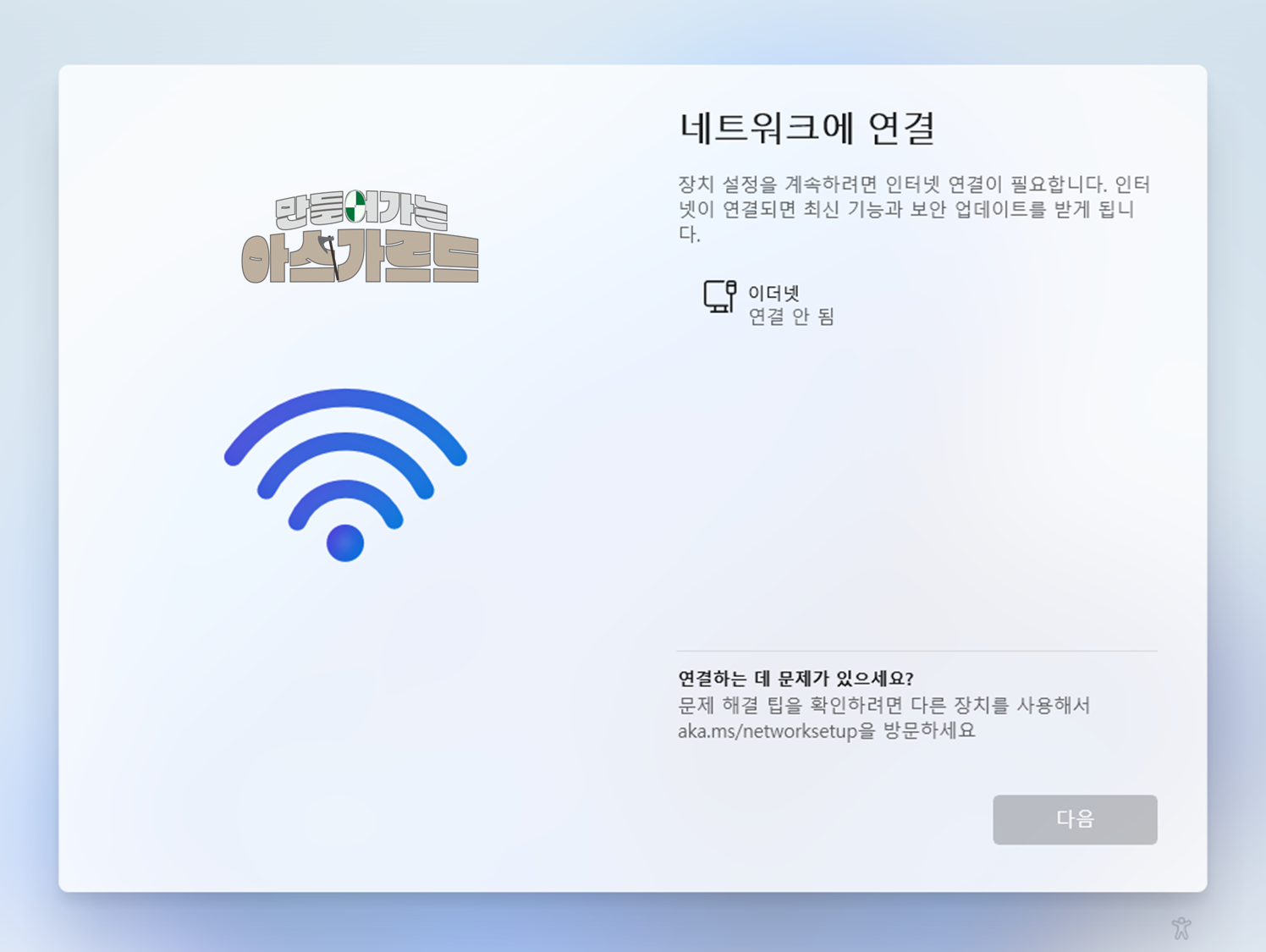
인터넷에 연결이 되어야 합니다.
만약 인터넷 연결을 할 수 없는 상황이라면,
SHIFT + F10키를 누릅니다.
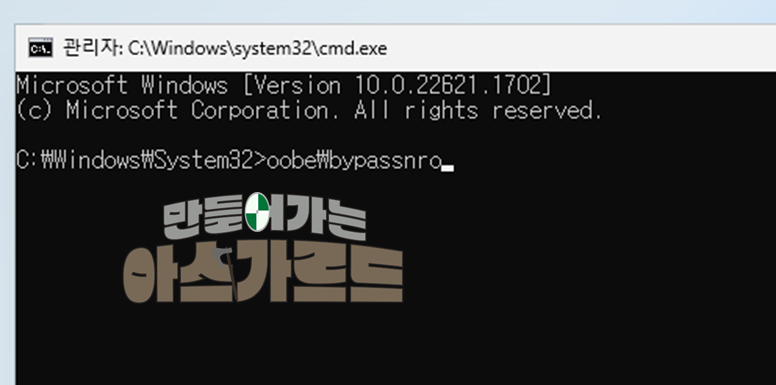
그러면, 위와 같이 명령어프롬프트창이 뜹니다.
oobe\bypassnro위 명령어를 입력하면, (백슬래시(\, ₩)입니다. 슬래시(/)에 주의하세요.) 처음부터 다시 시작합니다.
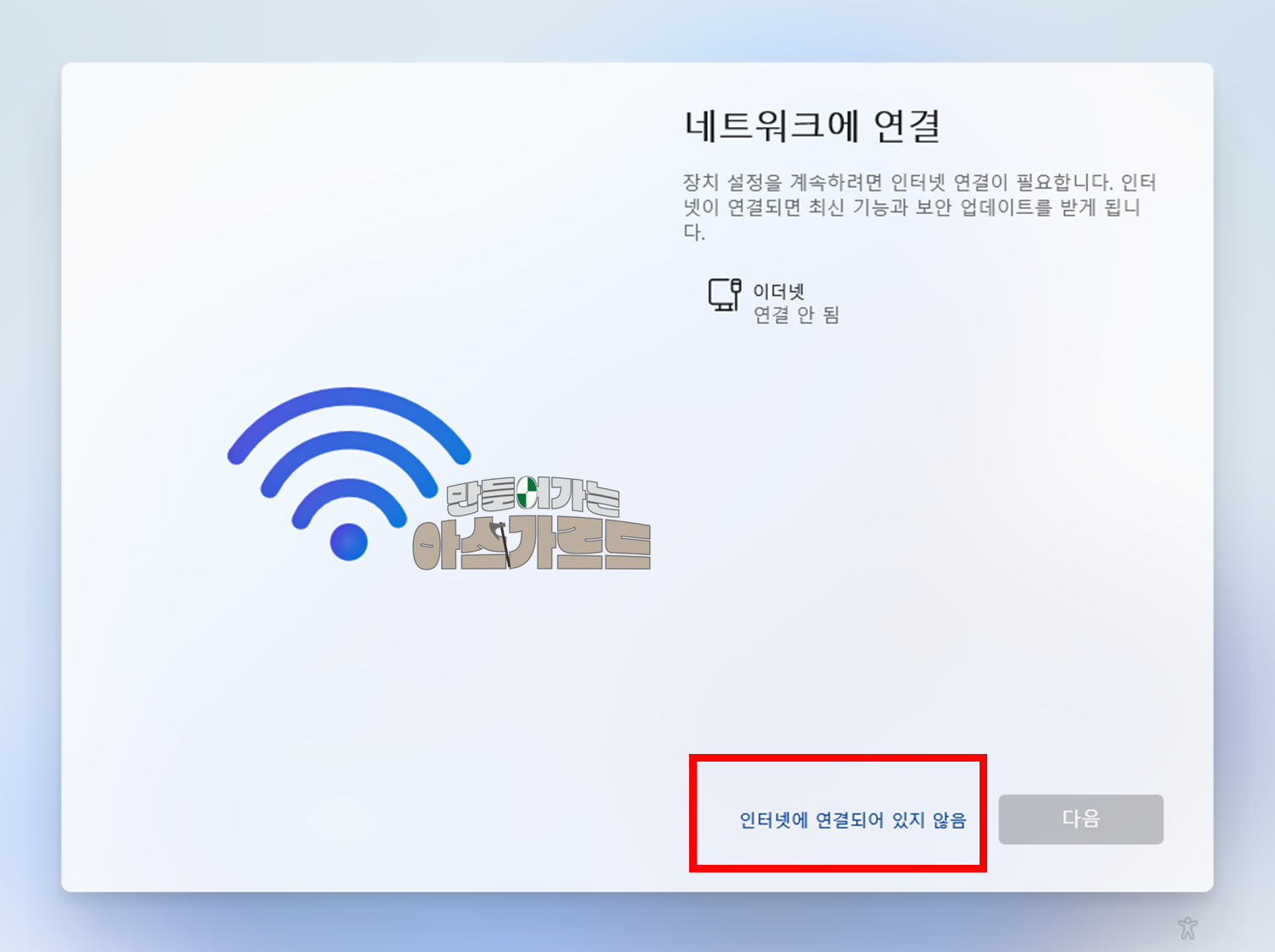
위 화면에서 "인터넷에 연결되어 있지 않음"이 생깁니다.
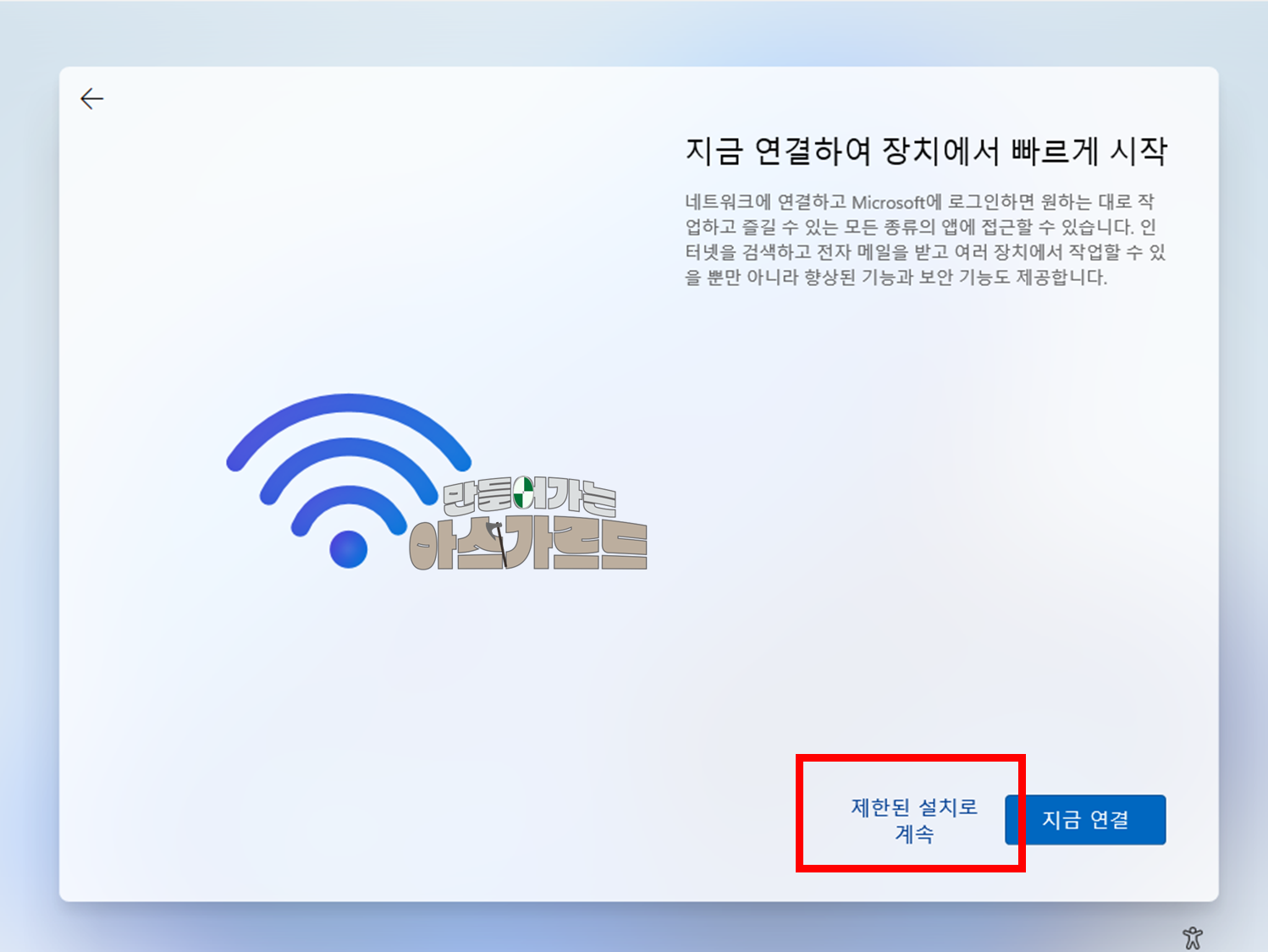
"제한된 설치로 계속" 을 클릭합니다.
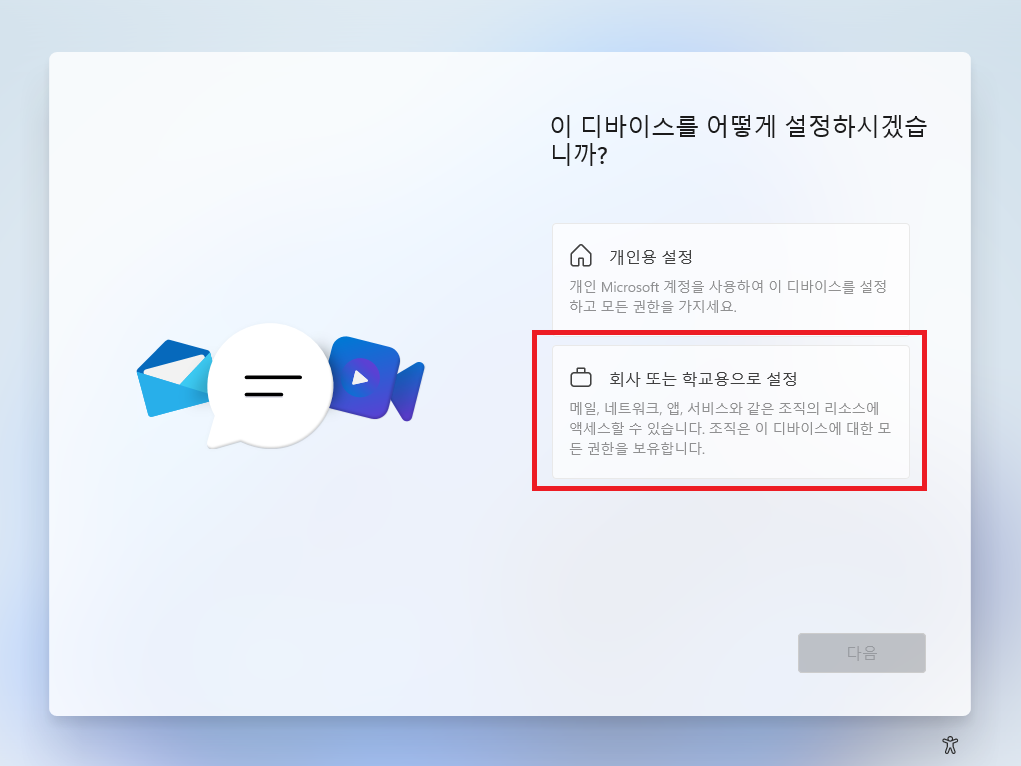
"회사 또는 학교용으로 설정"을 클릭합니다.
개인용으로 하면, Microsoft 계정을 로그인하라고 하여, 상당히 귀찮습니다.
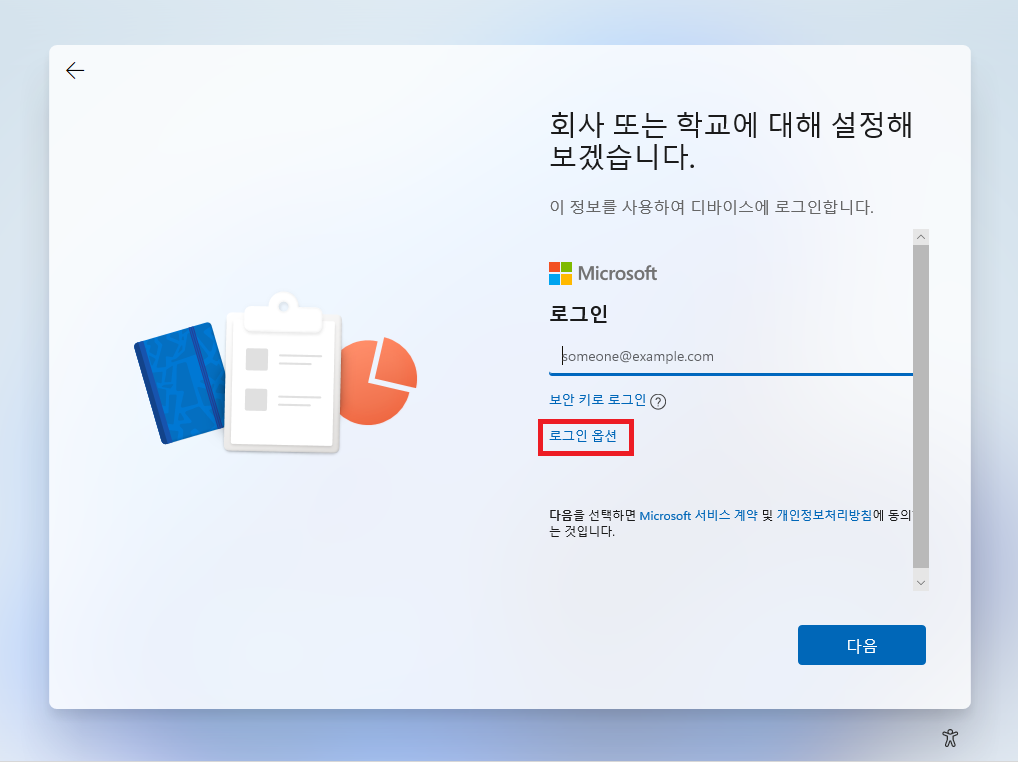
"로그인 옵션"을 클릭합니다.

"대신 도메인 가입"을 클릭합니다.
여기서부터도 마찬가지로 긍정적으로 진행하면 설치 완료됩니다.
설치 완료되었습니다.
[출처 및 참고자료]
Windows 11 specifications | Microsoft.com🔗
'Windows > Windows' 카테고리의 다른 글
| Windows | 컴퓨터 시작하자마자 프로그램 실행하게 하기(shell:startup) (0) | 2023.06.23 |
|---|---|
| [Windows] 파일 경로 길이 제한 풀기, 260자 이상 경로 만들기 (6) | 2023.06.22 |
| Windows | 폴더 공유하기 및 공유폴더접속하기 (0) | 2023.05.10 |
| 스티커 메모, Sticky Note 데이터 파일 위치, 보는 방법 (1) | 2023.04.10 |
| Windows 11 | 블루투스가 안 될 때. 장치관리자에도 드라이버 없을 때. (1) | 2022.12.16 |




댓글